
发布时间:2023-11-28 11: 33: 00
选择了一种操作系统,就注定选择了这条路上的沿途“风景”,注定会遇到同样烦恼的人。

大学开学了,苹果三件套iPhone、iPad、MacBook自然一样都不能少。
iPhone、iPad自然不必说,6的一批
但……但这MacBook是什么鬼?
不仅许多专业软件打不开
还有许多游戏不能玩
……
如果不是看在它太贵的面子上,直接送去“火化”。
学长告诉我,想MacBook好用得装双系统
学姐告诉我,别听那人瞎说,想MacBook好用得装虚拟机
一、双系统怎么装?
双系统仅支持老款Intel芯片的苹果电脑,安装双系统大致需要5个步骤:
1.准备工作

安装苹果双系统,有两项必须品,一是Boot Camp助理;二是与Boot Camp助理与macOS系统版本匹配的Windows镜像文件(Windows激活码需另外购买)。
2.导入镜像文件
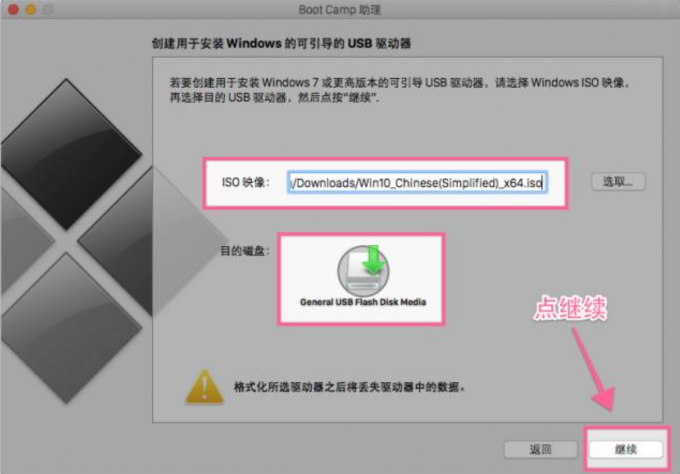
关于Boot Camp助理初期的设置非常简单,直接勾选所有选项,单击【继续】。导入Windows镜像文件,便能继续安装了。
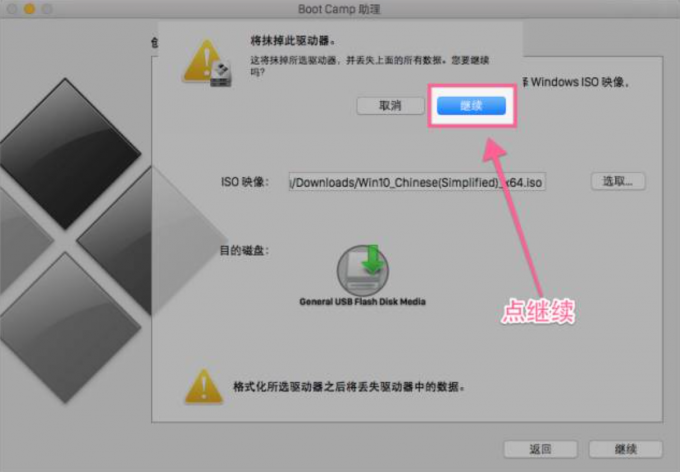
3.下载Windows应用
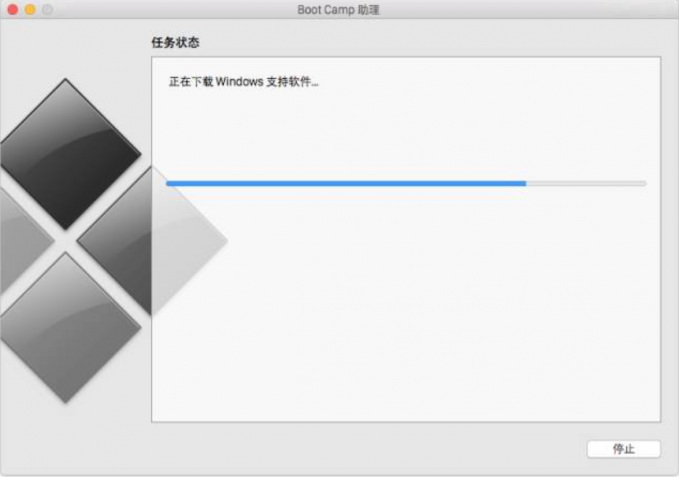
到此步,我们离成功安装Windows系统已经非常接近了,但是仍需要两步操作,分别是格式化分区和下载Windows配置文件,好在这些操作都是自动完成的。重启设备时,便进入了Windows操作流程界面。

4.设置Windows
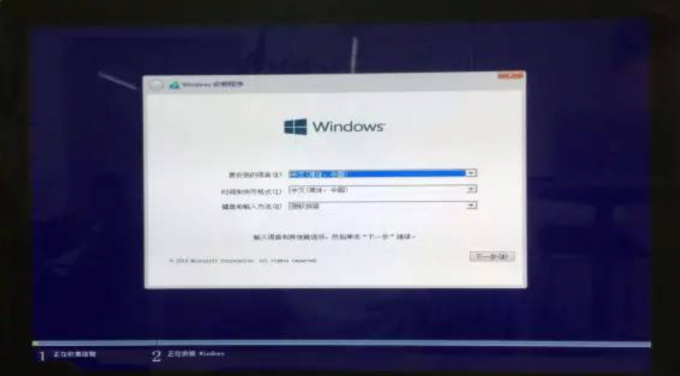
关于Windows系统的设置非常简单,都是些基础信息,设置完毕后,不断点击【下一步】便可。
5.格式化安装盘
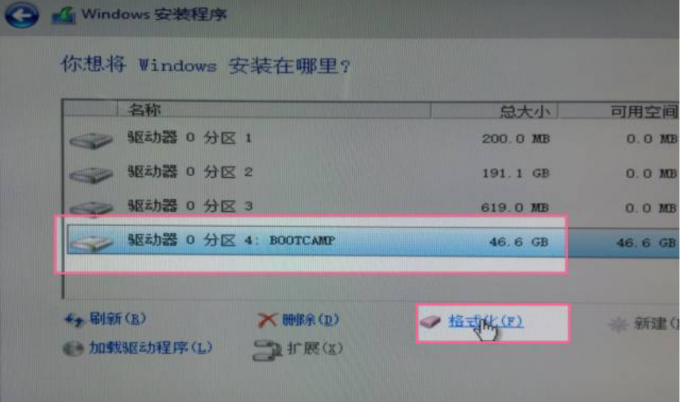
图7步骤的设置,便是Windows系统安装在苹果设备上的最终位置,选中分区,单击【格式化】,格式化进程结束后,便会安装Windows系统于格式化后的分区中,安装结束后,便会重启设备,直接进入Windows系统。

虽然我们在MacBook中安装双系统,可以实现多操作系统的选择,以实现在MacBook中兼容使用Windows应用程序,但它的缺点也非常明显,这可能会导致硬盘空间受限,除此之外,安装双系统是一个复杂的过程,需要一定的技术知识。错误配置或维护可能导致问题,如系统崩溃或数据丢失。每次切换系统都需要重启设备,并且使用多个操作系统可能会增加潜在的安全风险。
二、虚拟机怎么装?
安装虚拟机需要9步:

……
步骤 1:选择虚拟机软件
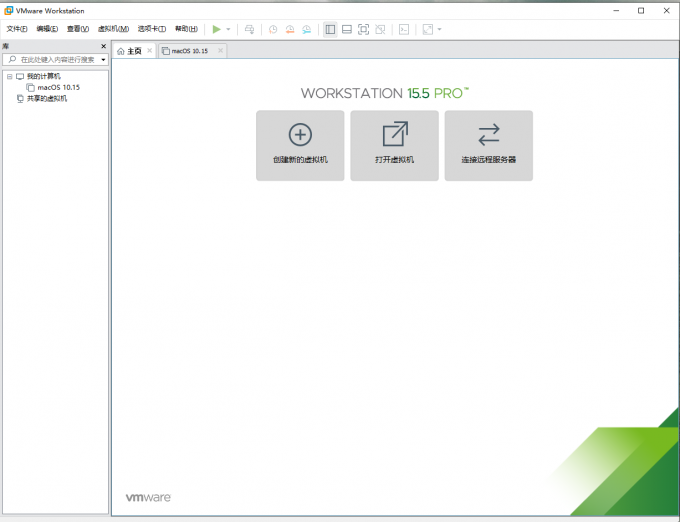
首先,需要选择适合需求和预算的虚拟机软件。市场上有多个选择,如Parallels Desktop、VMware Fusion和VirtualBox等,通常需要近千元的花费。
步骤 2:获取Windows系统镜像
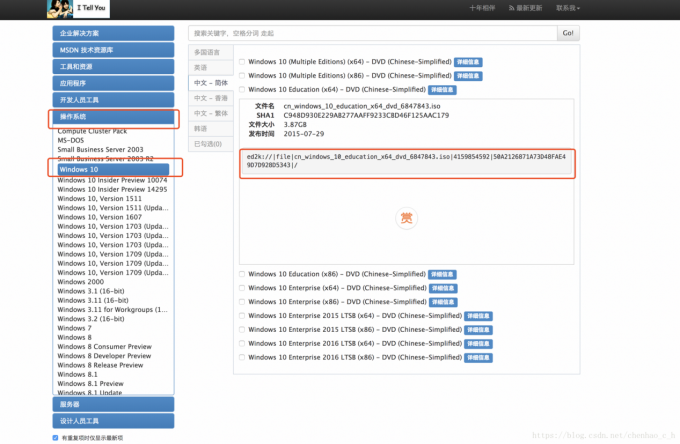
在安装Windows系统之前,需要获取Windows系统的镜像文件(通常是一个ISO文件)。可以从微软官方网站购买Windows操作系统的ISO文件,大概1000多块钱。
步骤 3:创建虚拟机
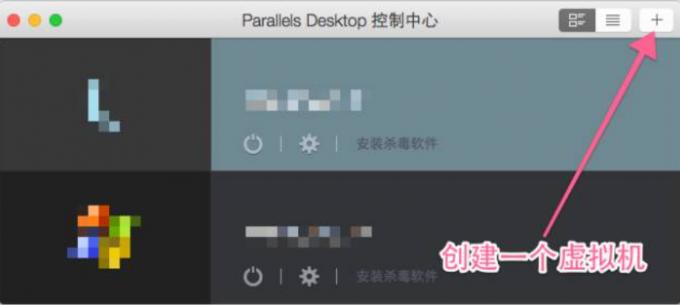
打开选择的虚拟机软件(在本例中是VMware Fusion)。使用软件提供的向导创建一个新的虚拟机。在VMware Fusion中,点击"文件",然后选择"新建虚拟机"。按照向导的指示进行操作。
步骤 4:配置虚拟机设置
在创建虚拟机后,我们需要配置虚拟机的内存大小、硬盘空间以及其他硬件设备的设置。
步骤 5:加载Windows系统镜像
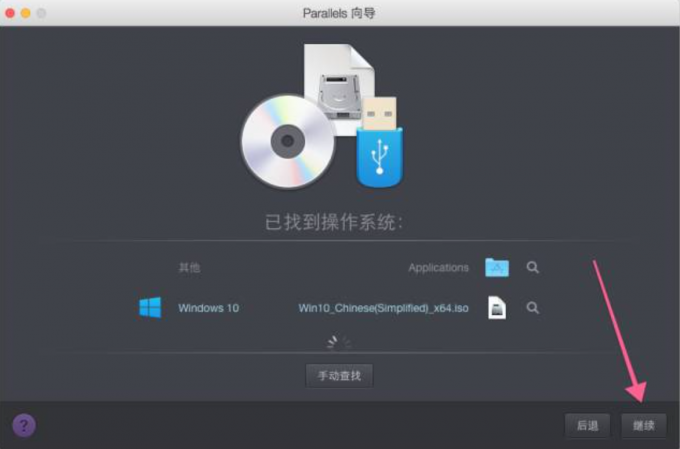
打开虚拟机软件,选择创建的虚拟机。通常,虚拟机软件提供一个选项来加载ISO文件作为虚拟光驱。使用该选项将之前获取的Windows系统镜像文件加载到虚拟机中。
步骤 6:安装Windows系统
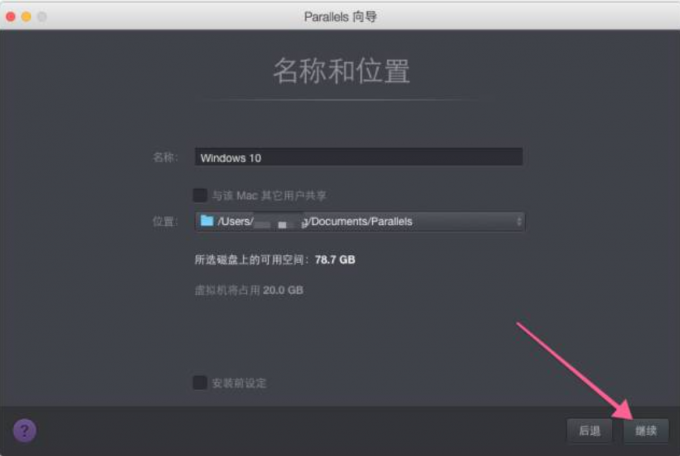
启动虚拟机。它会模拟一个计算机环境,并开始引导Windows系统的安装过程。按照安装向导的指示,选择安装选项、设置系统参数和输入所需的信息,以完成Windows系统的安装。
步骤 7:安装虚拟机工具
虚拟机工具提供了与宿主机(MacBook)之间的更好集成和性能优化,例如共享文件以及剪贴板共享等功能。
步骤 8:完成安装和设置
安装虚拟机工具后,为了使用虚拟机有更好的体验,进一步的设置和配置是非常必要的。其中包括网络连接设置、共享文件夹以及其他高级选项等,以提供更好的使用体验。
步骤 9:启动虚拟机
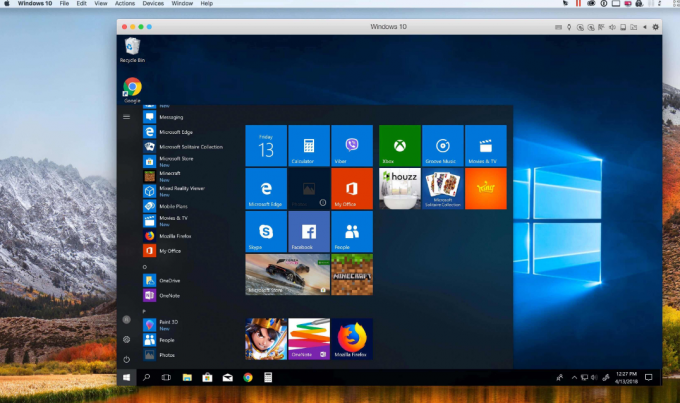
现在,已经成功在MacBook上安装了Windows系统的虚拟机。通过启动虚拟机软件并选择相应的虚拟机,可以进入Windows系统,并在MacBook上同时运行两个操作系统。
在MacBook中安装虚拟机,可以实现多系统操作,虚拟机会造成系统性能损失,同时虚拟机对硬件的要求较高。
请告诉你的朋友,不用虚拟机、双系统在Mac也能用Windows软件啦!

看它的标志像不像一个盒子,没错这就是我说的一款神奇的“盒子”——CrossOver。
CrossOver的功能有:
1.可以在Mac/Linux系统上直接运行Windows应用,无需Windows授权,也不要重启系统,不必使用虚拟机。
2. CrossOver的妙用,在于可以从dock直接启动Windows应用,启动后的软件能与Mac/Linux系统功能无缝集成。
3. “一键安装”功能安装Windows程序时,安装更顺畅、便捷。
4.可以让Windows应用全速运行,没有性能损耗。
5.可以让安装好的Windows软件与桌面环境融为一体,轻松实现跨平台的复制粘帖和文件互通。
CrossOver怎么安装Windows软件?
1.搜索软件
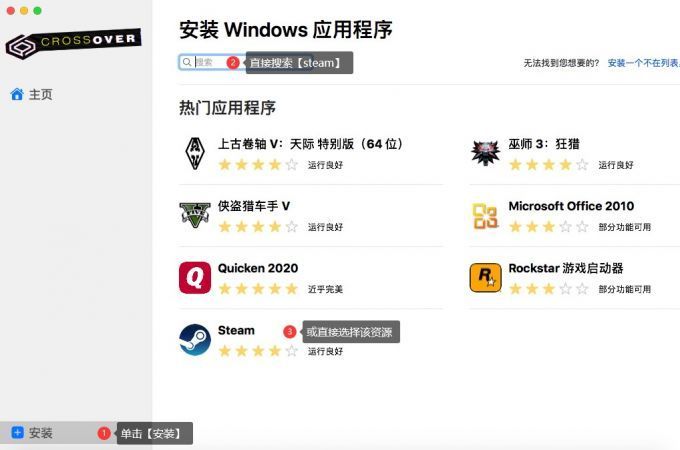
启动CrossOver后,直接搜索软件名称,选择软件图标,便可进入安装软件步骤。
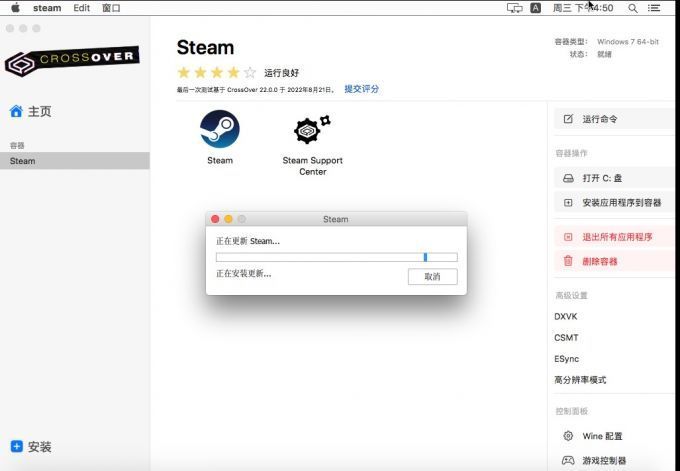
2.启动软件
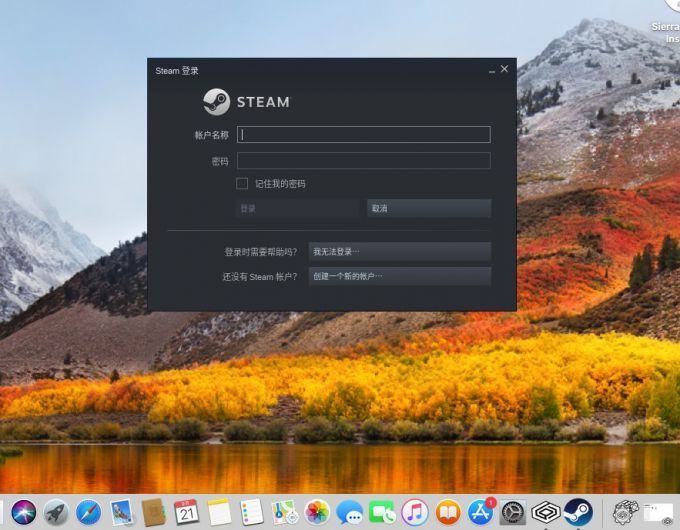
使用CrossOver下载软件,就像macOS系统自带的软件一样,可以在桌面中直接启动,如Steam登录便能正常使用了。
在MacBook使用CrossOver安装Windows应用程序就是如此简单,请虚拟机等退场。而且新版的CrossOver提升了许多游戏的性能,支持《原神》、《赛博朋克2077》、《博德之门3》、《艾尔登法环》、《霍格沃茨之遗》等热门游戏。让游戏资源更丰富,更流畅。
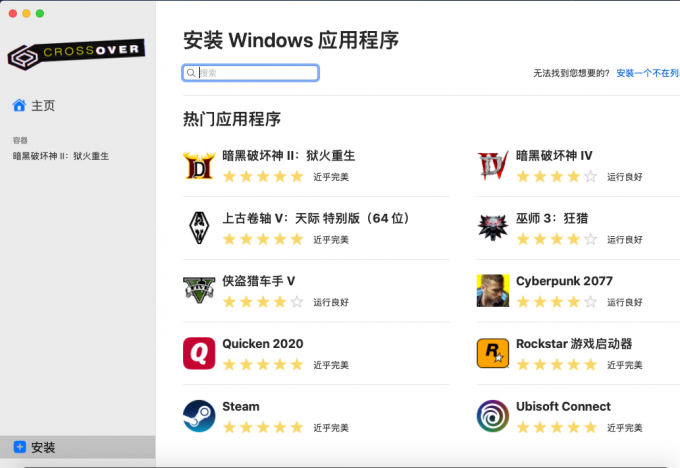

虚拟机和双系统默默走开……
现在CrossOver中文网站正在特惠中,赶紧点击链接查看https://www.crossoverchina.com/。
展开阅读全文
︾