
发布时间:2021-07-05 15: 22: 54
Guild Wars(激战)采用了当今非常流行的多人在线游戏中的元素,同时以全新的任务模式设计,消除了它们原有的单调的方面。
今天就给大家介绍一下如何用CrossOver在Mac上运行这款游戏,让各位小伙伴能够在城镇或者前哨碰见自己的战友,组团寻宝。
首先我们需要下载安装好CrossOver Mac这款类虚拟机软件,各位小伙伴们可以在中文网站进行免费下载。这里不需要准备Guild Wars的安装包,因为这款游戏我们可以在CrossOver的Windows应用程序列表中找到。
1、运行已经安装好的CrossOver软件,点击【安装Windows应用程序】。
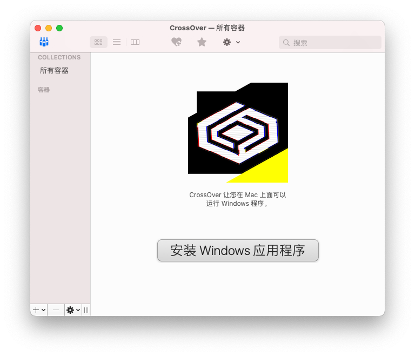
2、在“选择应用”搜索框中输入“Guild Wars”然后就会出现两个选项,分别为Guild Wars和Guild Wars 2。
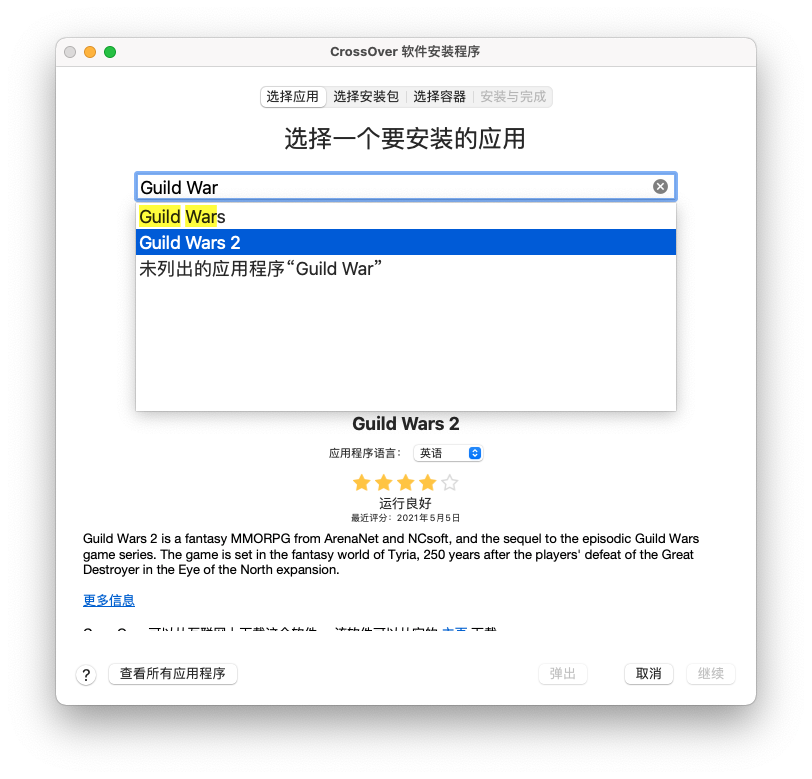
3、按照自己的需求选择版本,这里我选择的是Guild Wars 2,然后点击【确认】。
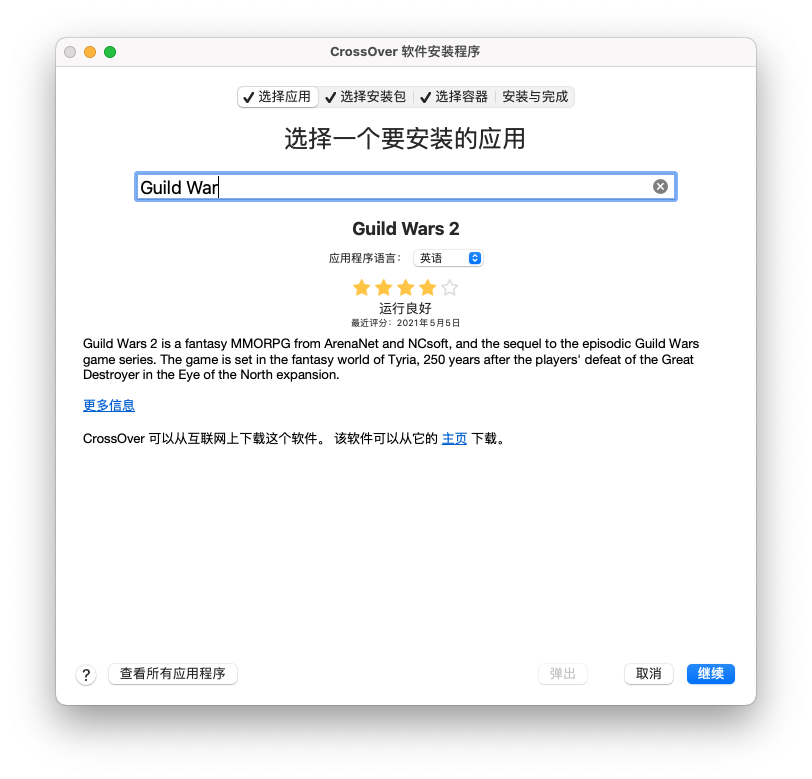
4、细心的小伙伴们可以发现,当我们选择好需要安装的版本之后,第三步的“选择容器”也会自动设置完成,点击到此处我们就能看见这个软件兼容的容器为新 Windows 10 容器。
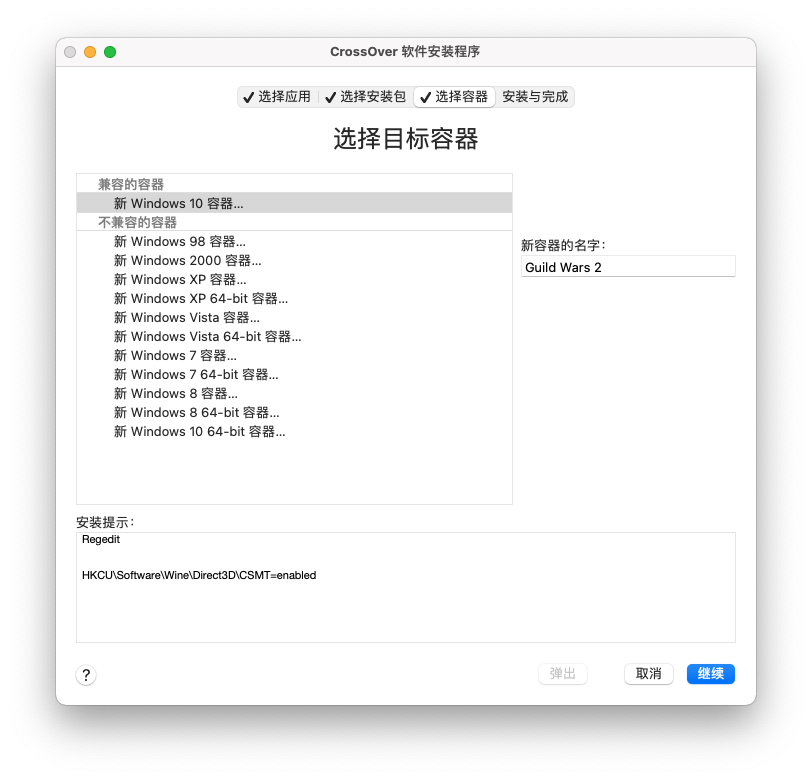
5、在“安装与完成”中,可以看到整体的设置信息:语言版本、安装包下载地址、容器信息等,确认无误之后点击【安装】。
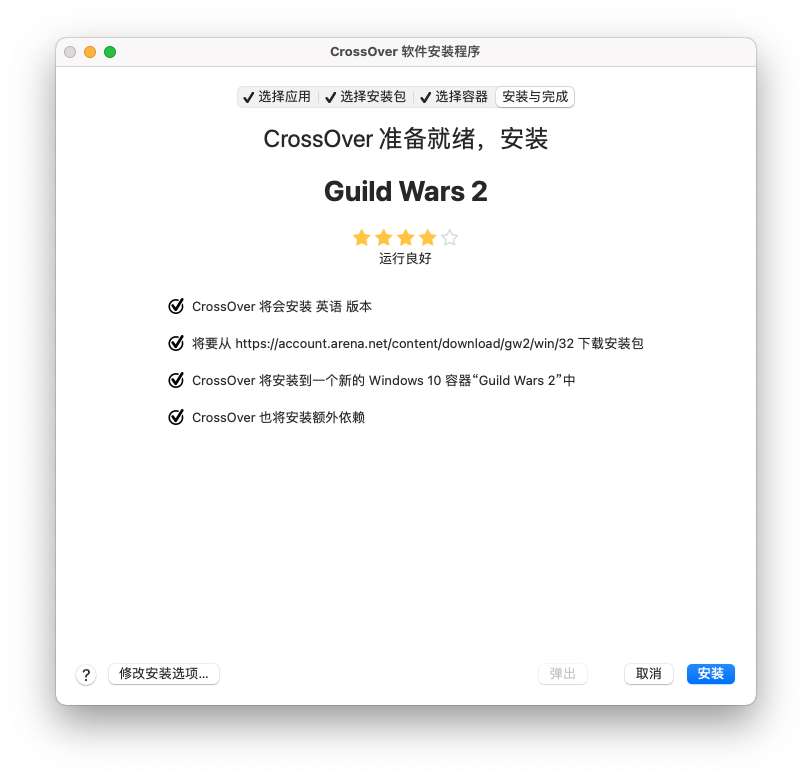
6、建议各位小伙伴们在跳出来的安装向导中直接按照默认设置点击下一步,等到安装结束之后,回到CrossOver安装界面,等待所有配置完成,点击【完成】。
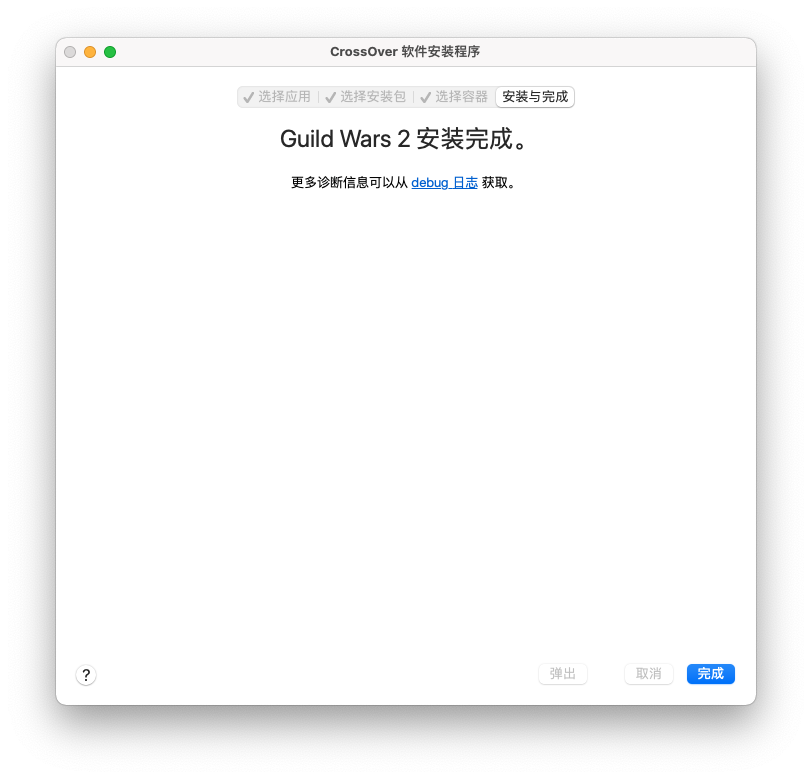
在安装完成之后,我们双击容器Guild Wars 2容器中的程序“Guild Wars 2”。
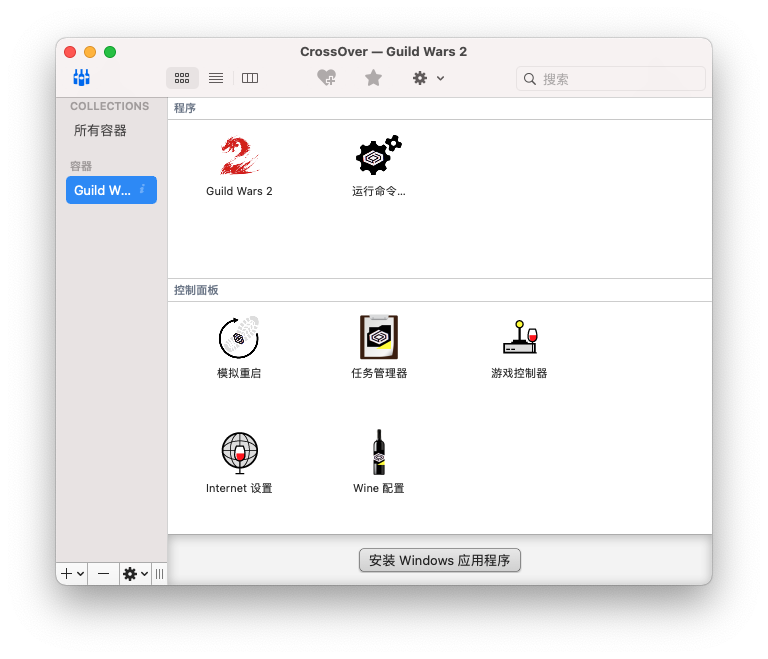
然后再次进行下载。
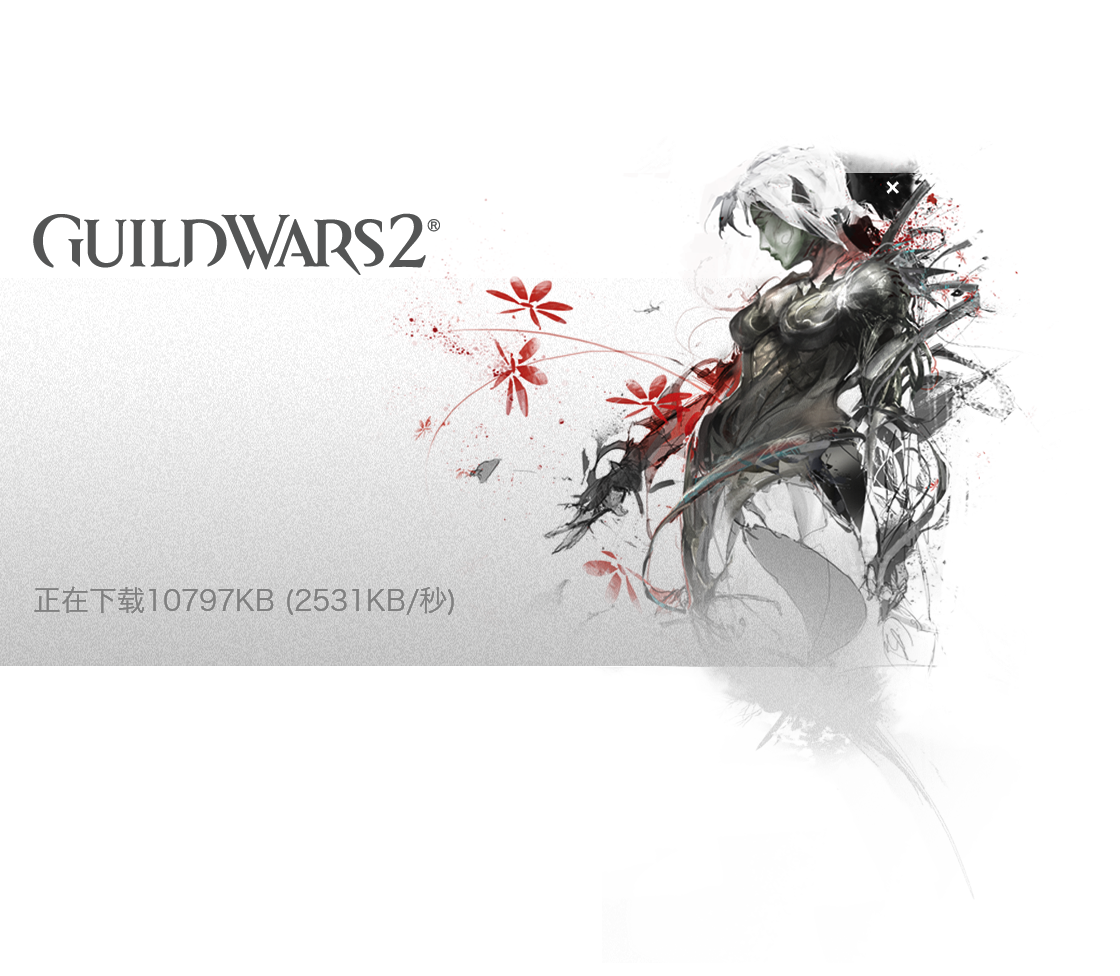
等到下载结束之后点击【INSTALL】,这时候会跳出来一个提示:“Guild Wars 2.app”想要访问“桌面”文件夹中的文件。点击【好】。
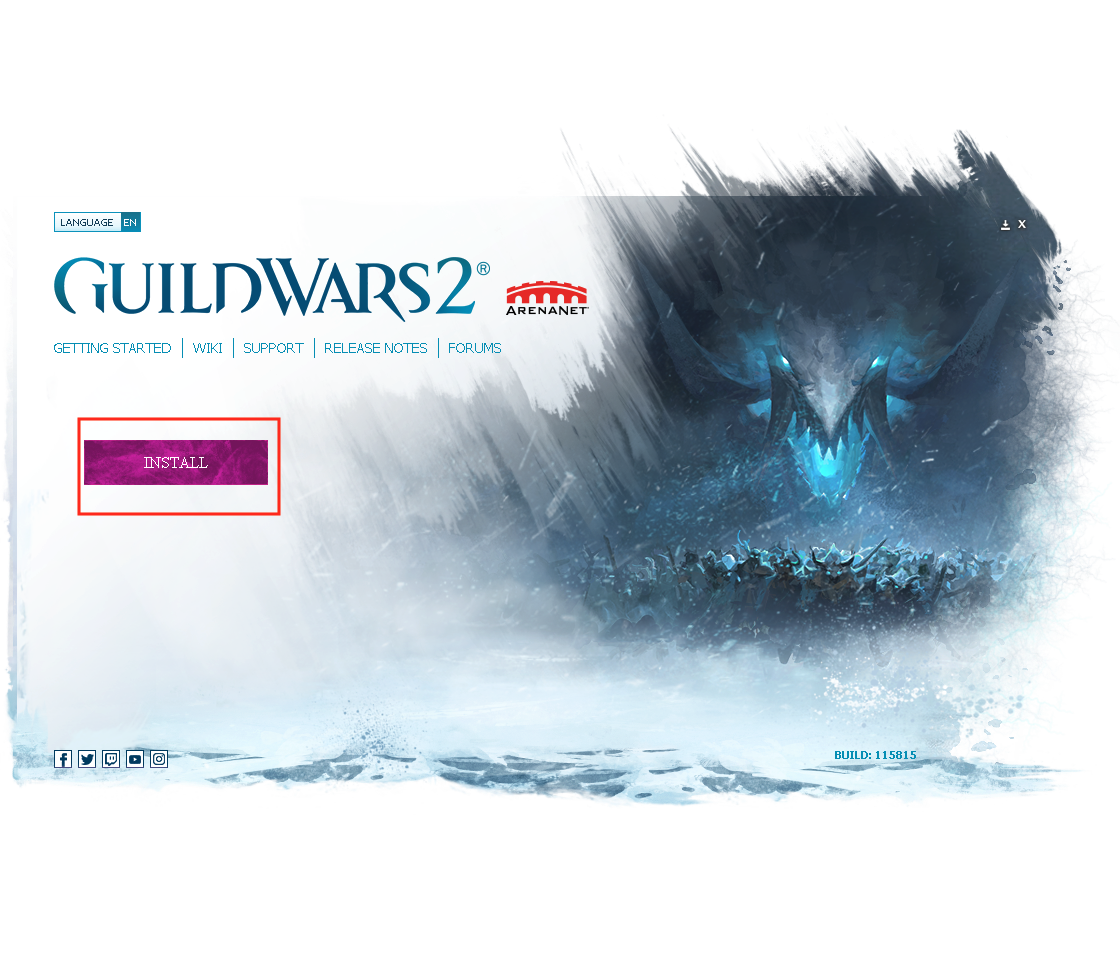
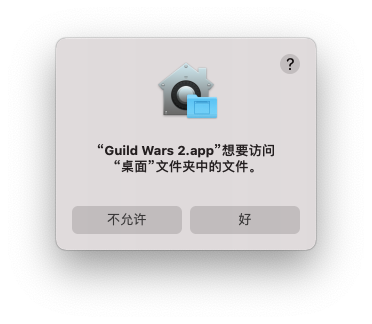
在跳出来的“选择安装文件夹”中按照默认设置直接点击【OK】。
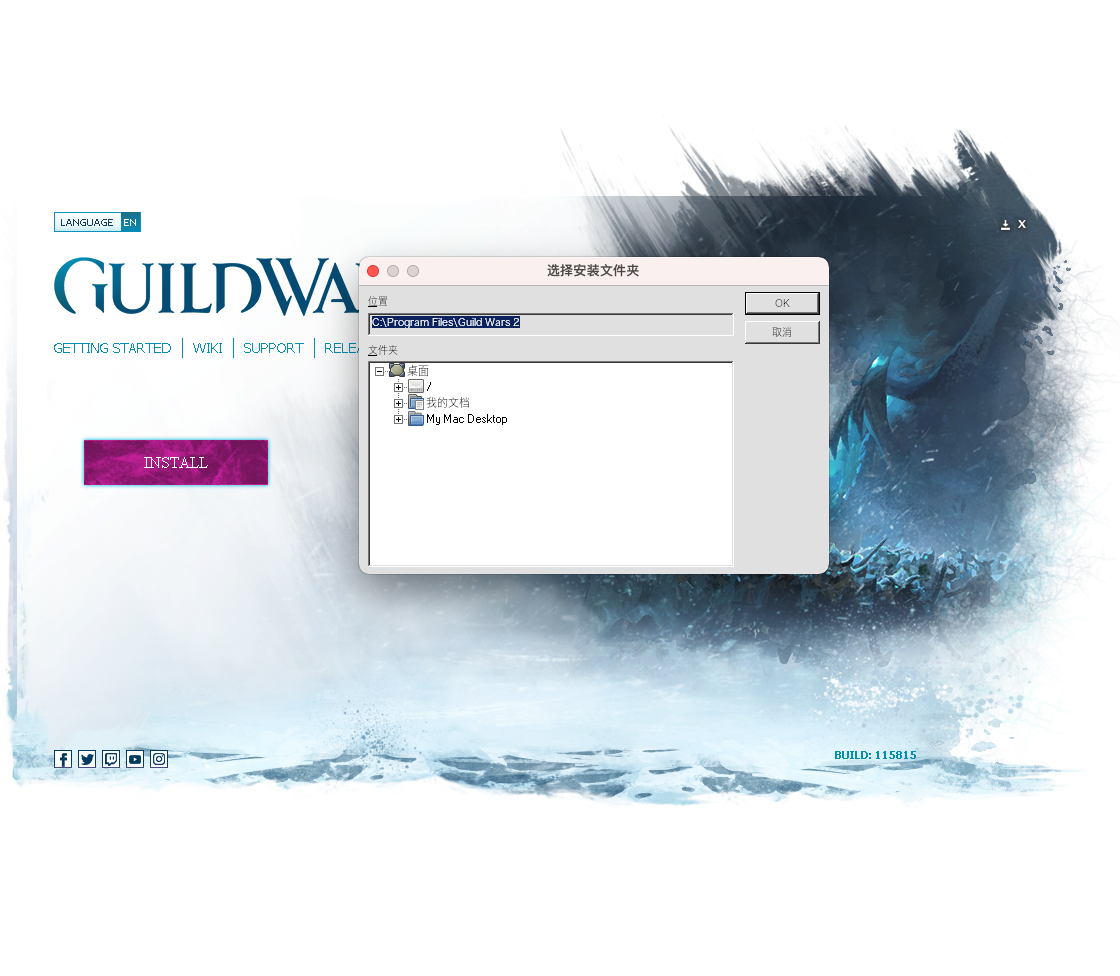
稍等片刻我们就可以看到游戏登录界面了,在这里输入账号和密码就可以登录游戏。
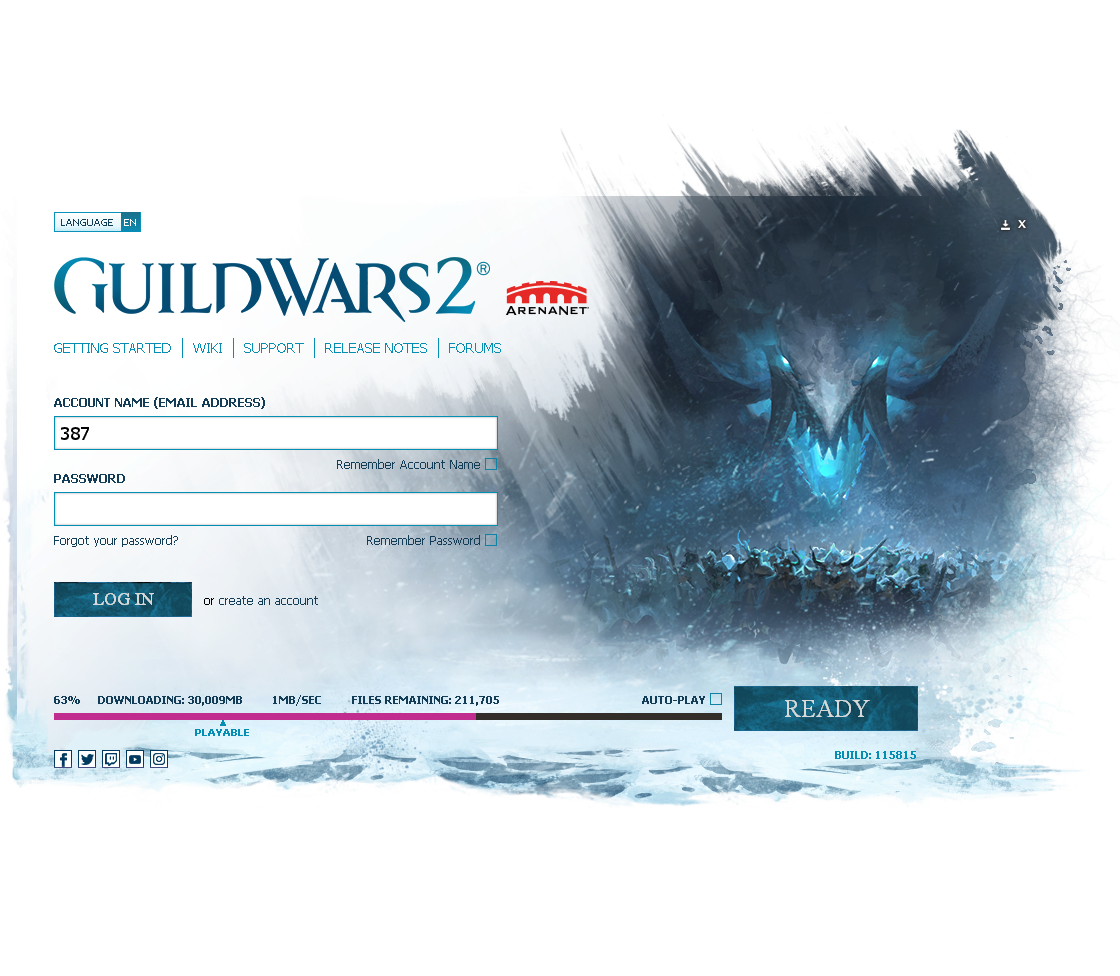
这时候我们再转到CrossOver主界面中,可以发现程序中多了三个小图标。现在这里面有两个Guild Wars 2,随便点击哪一个都可以打开游戏登录界面。
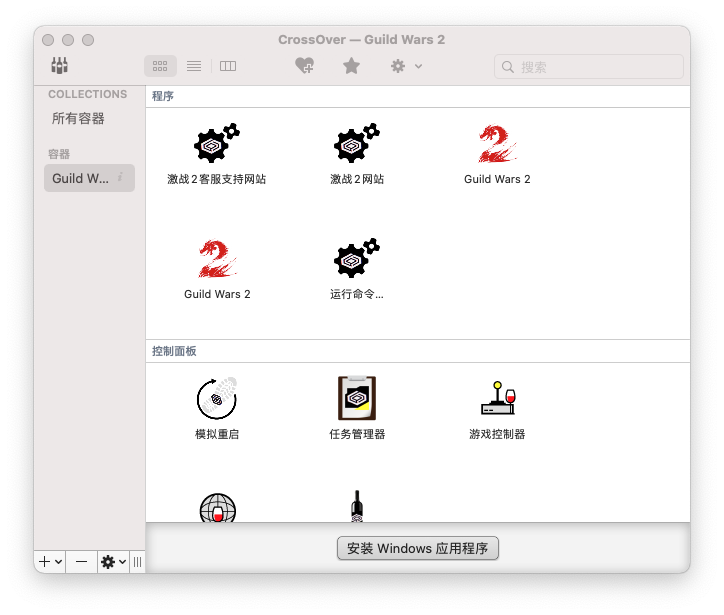
以上就是如何用CrossOver在Mac上运行Guild Wars这款游戏的详细步骤,对此游戏感兴趣的小伙伴们赶紧下载CrossOver进行体验吧。
作者:小行星
展开阅读全文
︾