
发布时间:2019-05-10 17: 22: 15
本文将集中为各位小伙伴们介绍一下类虚拟机软件CrossOver Mac是如何进行下载、安装与激活的。如果游戏无法正常运行M芯片电脑可以打开CrossOver-高级设置中的【D3DMetal】和【ESync】选项或点击这里查看相关教程。如果需要使用CrossOver预览版可以点击这里。如果出现steam安装失败、出现各种报错弹窗可以点击这里。如果显示预览版(Trial版)容器过期,可以参考这里。
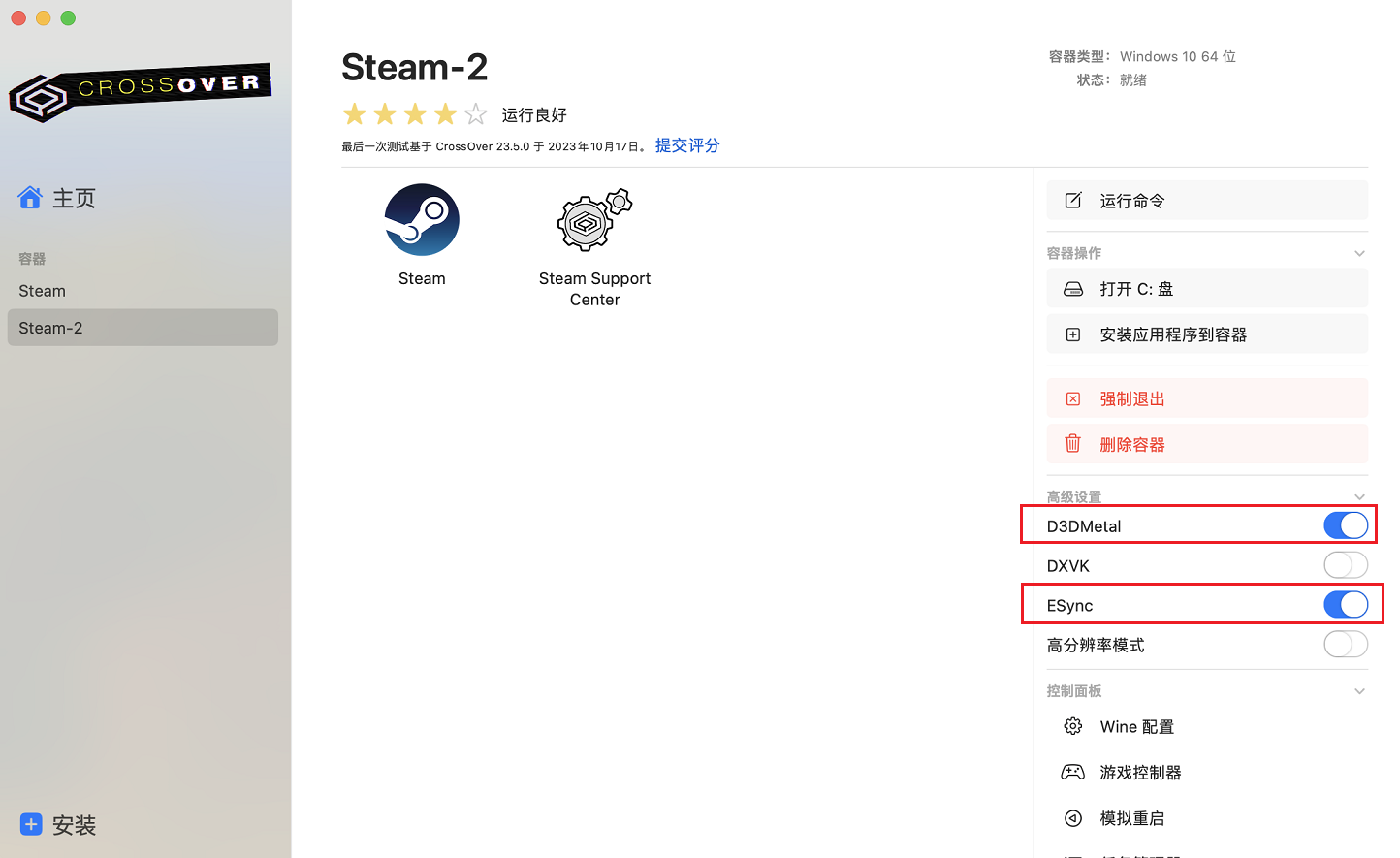
登录CrossOver下载页面,点击Mac版本的【立即下载】即可。
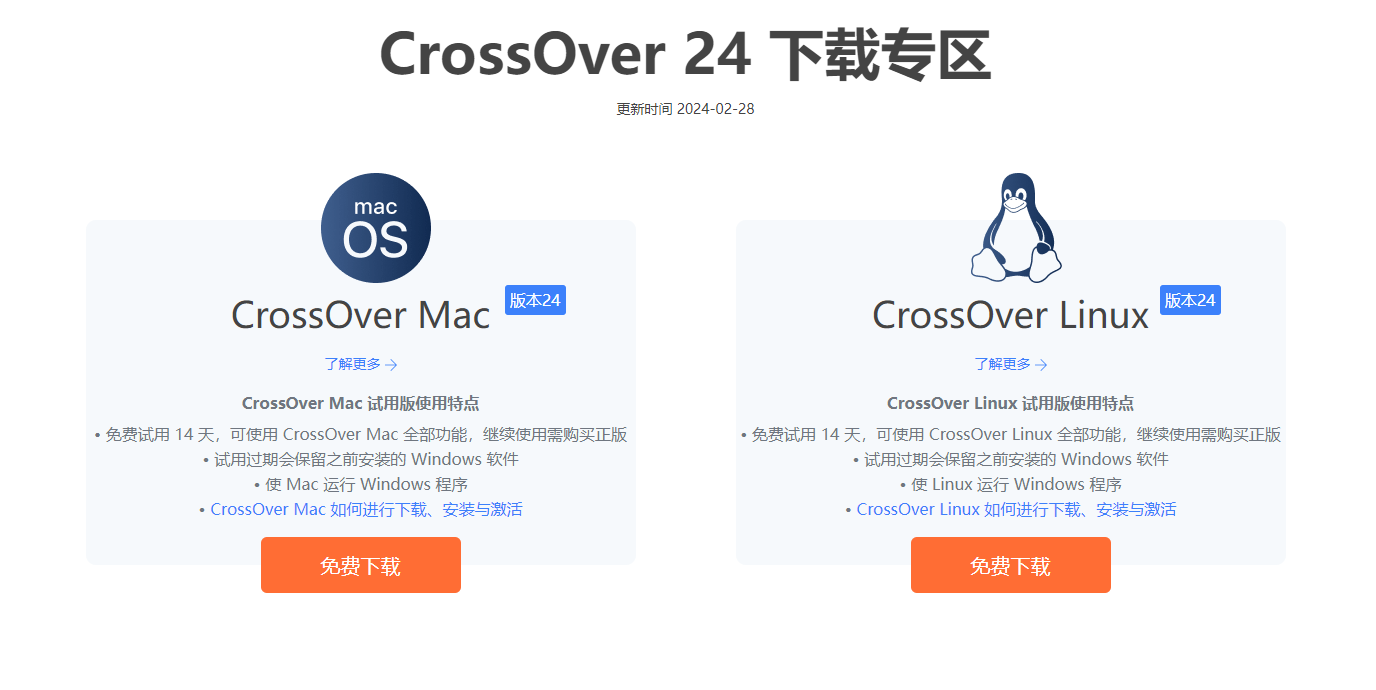
图1:免费下载CrossOver Mac
1、双击下载好的文件(若为压缩文件,请使用电脑自带的「归档实用工具」进行解压),随后弹出“是否要把程序移动到应用程序文件夹中?”,一般我们选择移动,这样方便我们随时在应用程序中找到软件;
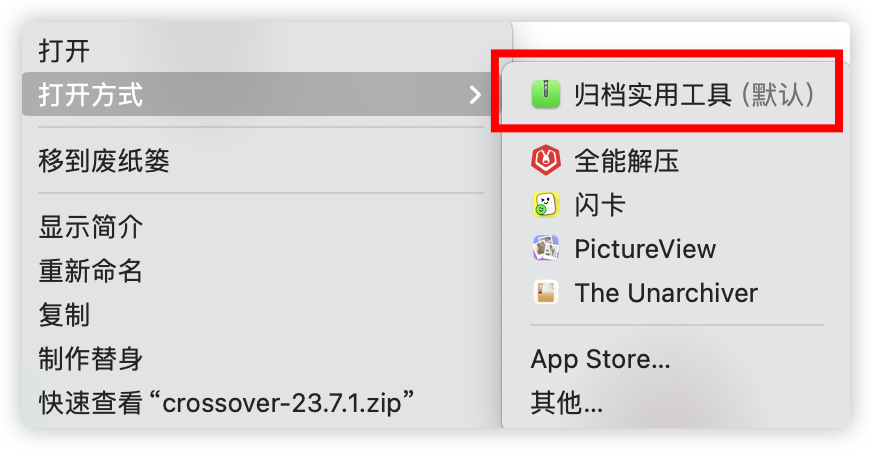
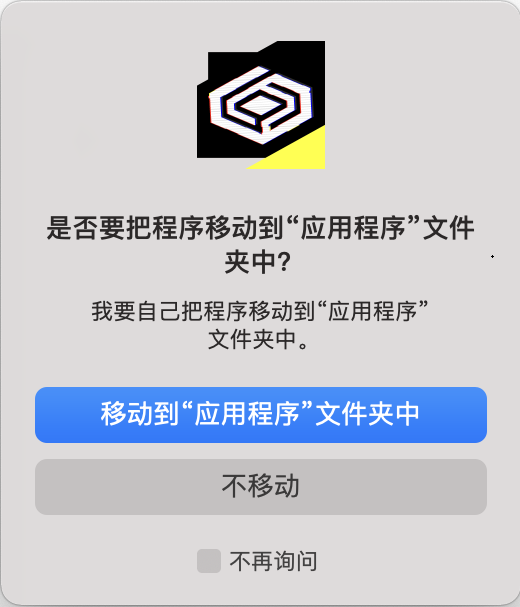
图2:移动程序
2、接下来界面提示软件试用期限,试用期为14天,试用结束软件将停止工作,或者激活软件,继续使用;
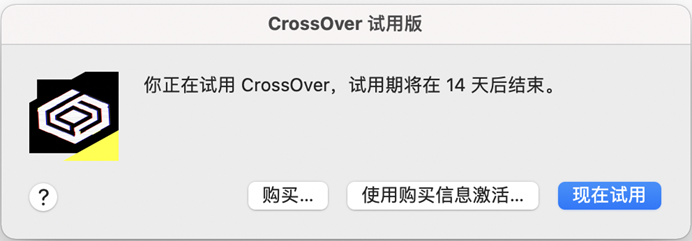
图3:提示试用
3、点击【现在试用】后,随即安装完成并打开软件主界面,如下图所示。
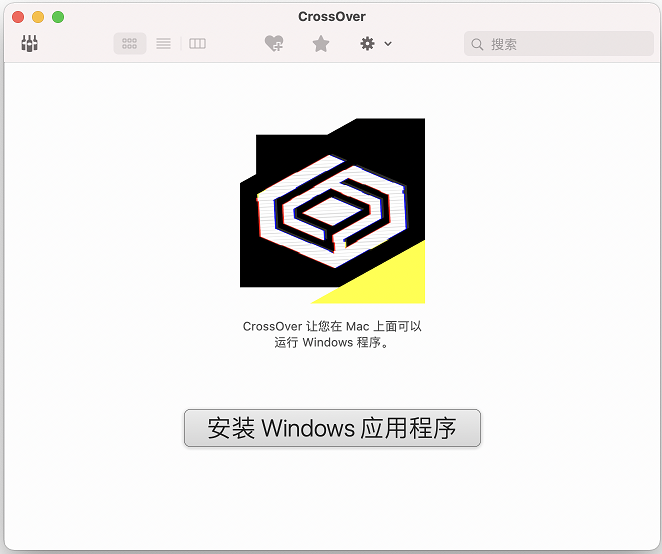
图4:CrossOver主界面
1、在购买了CrossOver Mac激活码之后,我们可以在“我的订单”中找到相关订单信息,然后点击【查看注册码/下载软件】,在其中找到【查看注册码】按钮以获取相关激活码;

图5:在个人中心找到订单信息
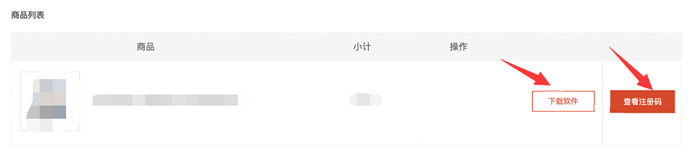
图6:获取激活码
2、在安装过程中会跳出提示试用与否的小窗口,如图3所示,我们要选择【使用购买信息解锁】;
3、打开软件后如果您之前已经激活过CrossOver,只需要进行普通激活程序,填写您的邮箱地址和密码即可。
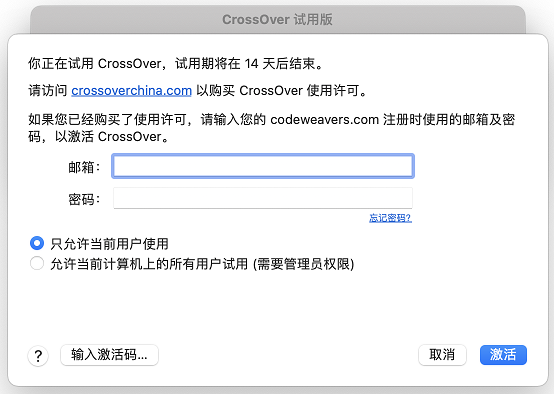
图7:普通解锁模式
4、如果您之前没有注册过codeweavers的账户,需要输入您的姓名和邮箱,设置密码。完成后输入CrossOver Mac激活码,并点击底部的【激活】按钮。
注:软件支持一个codeweavers邮箱账户绑定多个激活信息,您只需在这个步骤登录您想绑定的codeweavers的邮箱账户,输入激活码就能正常绑定。注意邮箱密码等信息请手动输入,不要使用自动填充等功能,容易读取失败。
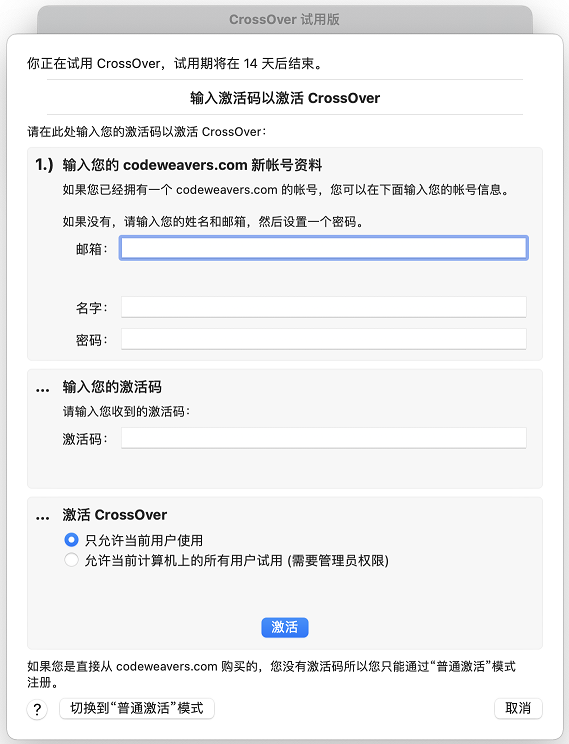
图8:新用户激活模式
5、解锁完成后会出现解锁完成的提示,点击好的按钮或直接点击关闭按钮关闭提示框即可。
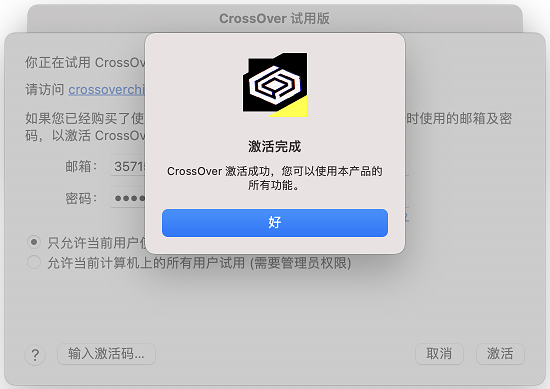
图9:解锁完成
如果想要换机,直接将注册码在旧机器上删除停用即可在新电脑上激活使用。想要了解更多关于这款类虚拟机软件的使用方法,请持续关注CrossOver教程页面。
本文为原创,转载请标明原址:www.crossoverchina.com/rumen/com-xaj.html
展开阅读全文
︾