发布时间:2018-12-03 16: 52: 51
在CrossOver中使用应用程序时,我们可以在Mac上浏览并打开相应类型的文件。接下来就为各位小伙伴们具体介绍一下该如何操作。
1、运行安装在CrossOver的Windows软件(具体安装教程,请参考:Mac 怎么安装未收录的 Windows 软件),依次打开程序中的【文件】>【打开】。
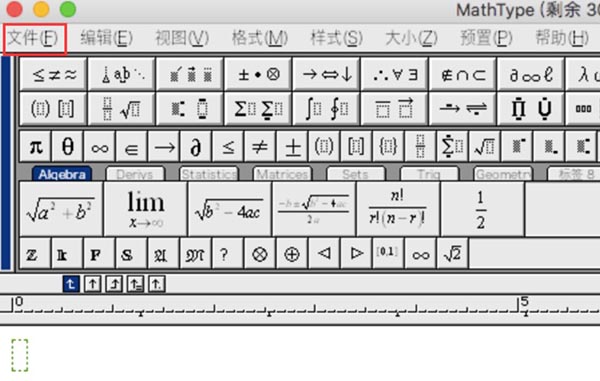
图1:Windows软件
2、默认情况下,此对话框通常会打开【我的文档】,但程序的各个设置可能会有所不同,这与Mac上的主文档文件夹相同。
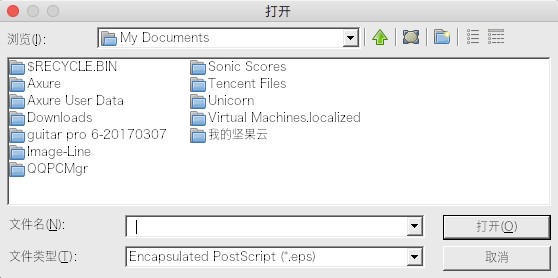
图2:我的文档
3、要直接访问我们的桌面,请单击“查找范围”下拉列表中的【我的Mac桌面】。【我的Mac桌面】是指向主桌面的链接。
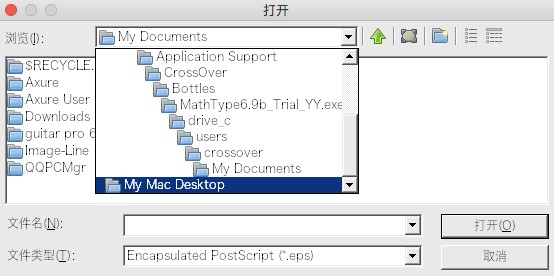
图3:我的Mac桌面
4、要浏览其他目录,请单击【我的电脑】。
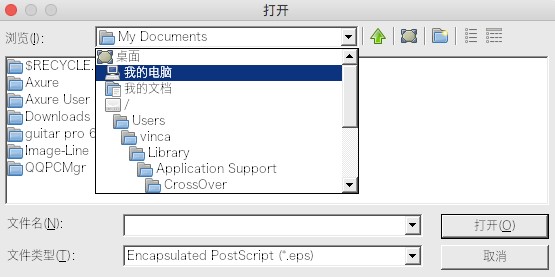
图4:我的电脑
5、CrossOver默认分配三个驱动器号,分别为:(C:)、(Y:)、(Z:),具体介绍请看以下介绍:
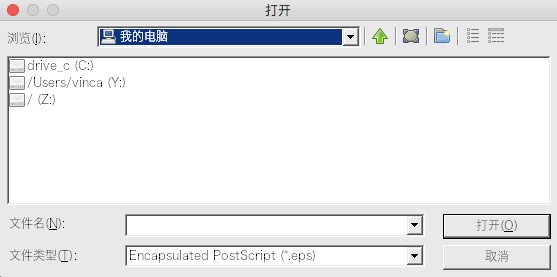
图5:三个驱动器号
(C:)对应于瓶子内的“drive_c”文件夹。在寻找文件时,你几乎不需要在那里寻找。
(Y:):对应于我们的用户帐户的主目录。这很可能是你想去的地方。在(Y:)中,您可以找到您的桌面,文档,下载,库,音乐以及您在Mac上的主目录中看到的所有其他目录。
(Z:)对应于Mac硬盘的最低级别。除非您在外部硬盘驱动器,USB设备或文件服务器上查找文件,否则您几乎永远不需要在那里查看。如果您需要的文件在这样的外部设备上,请前往(Z:),然后【卷】。
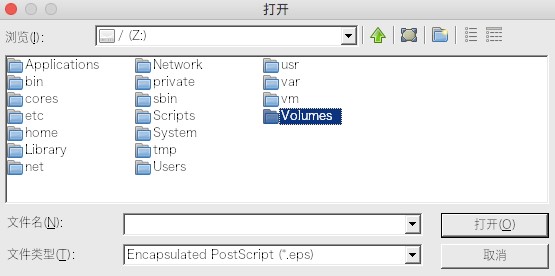
图6:(Z:)
以上就是对于如何从CrossOver中的应用程序内部浏览文件的全部介绍,有需要的小伙伴们可以此作为参考。
想要了解更多关于这款系统解压缩软件的使用方法,请登录CrossOver教程页面进行查看。
本文为原创,转载请标明原址:www.crossoverchina.com/faq/cowd-nbll.html
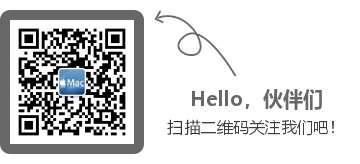
展开阅读全文
︾