发布时间:2020-11-19 11: 00: 05
Mac OS系统里,CrossOver for Mac软件能够安装并运行Windows应用程序,是因为在CrossOver软件中,通过建立一个容器。在容器中,安装Wine函数库和Windows DLL动态链接库,使Windows应用程序能够在其上运行。
由于应用程序兼容性的原因,因应不同的操作系统或者运行环境,需要安装多个容器,那么管理容器便是一件非常重要的事情。
本章节小编将教会小伙伴如何高效地管理CrossOver里的容器。
在软件操作界面的左下角点击“+”下拉菜单,选择“新建容器”。在弹出窗里给容器命名,小编一般使用操作系统名称进行命名,例如:Windows10_x64、Windows10_x86,容器类型就选择Windows 10 64-bit或者Windows 10 32-bit。然后点击“创建”,耐心等待容器创建结束。
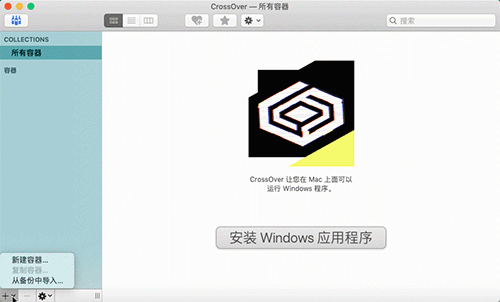
鼠标右键菜单选择删除“Windows 10_x86”或者软件操作界面点击“-”按钮,在弹出窗口点击“删除”,均可直接删除容器“Windows 10_x86”。
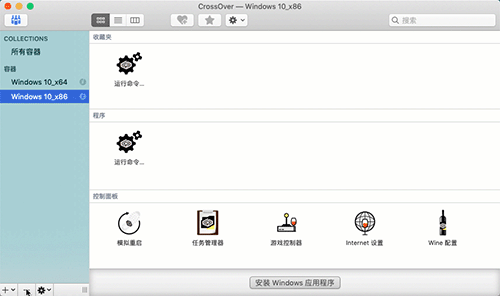
虽然在新建容器时已经给容器命名了,但如果对容器的名字不满意,也可以在容器建立后再修改容器的名字。
重命名的方法有三个:1. 鼠标右键菜单选择“重命名……”;2. 鼠标左键点击容器名字位置,使名字进入编辑状态;3. 左下角“设置”下拉菜单选择“重命名……”。(注: ……表示容器的名称)
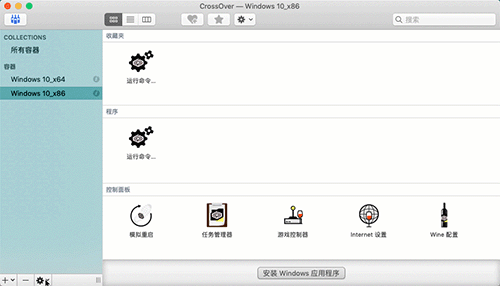
在每个容器的右边位置有一个“感叹号”,鼠标点击它,就可以显示该容器的详细信息。在信息框里,可以看到容器安装了什么操作系统,已安装的应用程序以及可以给容器填写一些描述,说明容器的作用等。
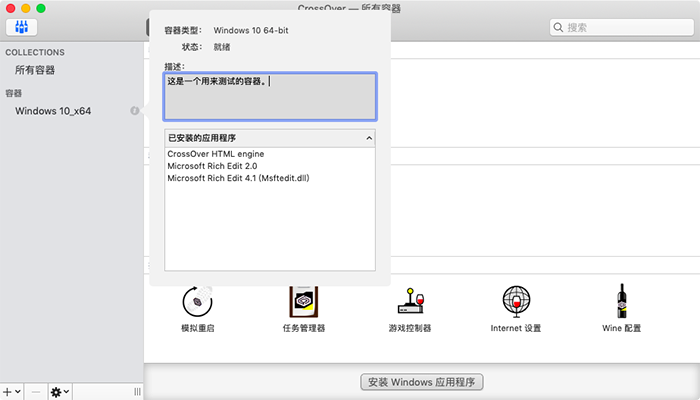
把容器完全复制下来,包括安装的软件及配置。鼠标右键菜单选择“复制……”或者操作界面左下角“+”下拉菜单选择“复制……”,可实现复制容器。(注: ……表示容器的名称)
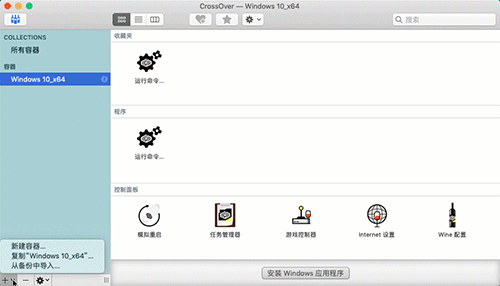
把容器导出到目录中保存起来,即使容器被删除了,也可以保存在目录中的容器导入进来,恢复使用。
鼠标右键菜单选择“导出……到存档”或者操作界面左下角的“设置” 菜单选择“导出……到存档”,可实现容器备份。(注: ……表示容器的名称)
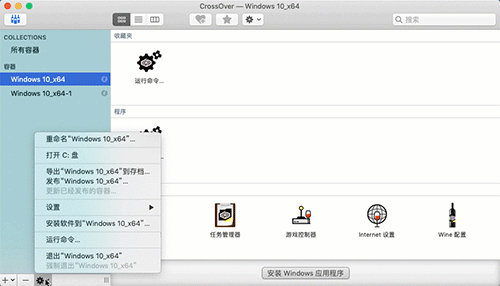
在操作界面左下角“+”下拉菜单,选择“从备份中导入”,可以把保存在目录中的容器重新导入到操作界面上。
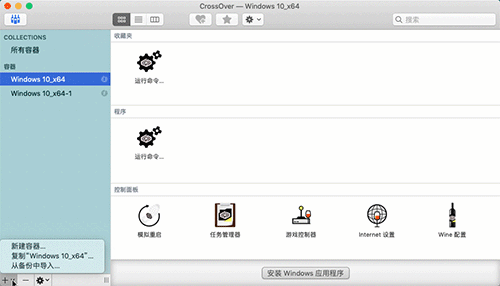
一台电脑可以有多个用户使用,在登录电脑的时候需要输入自己的用户名和密码,才能进入到各自的桌面上。原则上各个用户安装和使用的软件是不可相互看见的。一旦使用了发布容器,那么电脑里的所有用户都可以使用该容器里应用程序。
比如:容器发布后,把“程序”中的应用程序拉到“程序坞”上,那么所有用户都能使用这个程序。
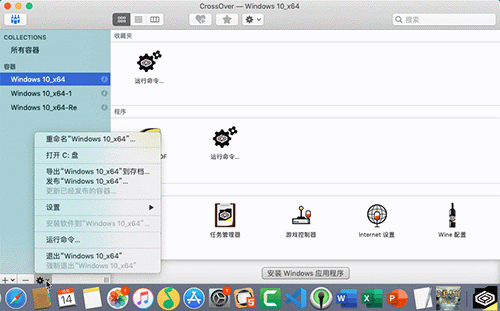
在Mac中的防病毒软件有时候会误判CrossOver容器里的关键文件有病毒,从而把文件给删除或者隔离了。这样容器就会失效,可以通过“Repair Bottles”修复这个容器。注意:修复容器是对所有容器进行修复,并非只对选中容器。
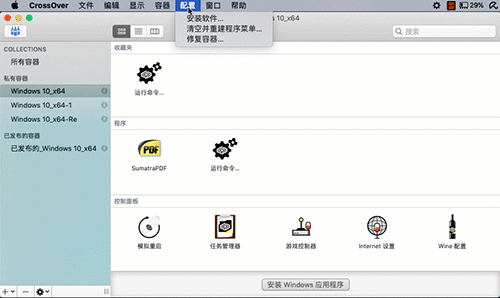
CrossOver软件有了容器,应用程序才能在Mac OS中运行使用。CrossOver for Mac提供了很多管理容器的工具,使小伙伴对容器的管理更加得心应手。
作者:东佛
展开阅读全文
︾