
发布时间:2022-05-20 11: 38: 56
品牌型号:MacBook Air
系统:macOS 10.13
软件版本:CrossOver for Mac 21 简体中文
虚拟机如何访问本地电脑文件?我们都知道虚拟机是一个独立的操作系统,那么想要让虚拟机读取本地文件则并不简单,需要我们赋予虚拟机更高权限。虚拟机如何创建一个新用户?这种便非常简单,和系统本身创建新用户没有区别。下面我们来看详细操作吧!
一、虚拟机如何访问本地电脑文件
此处我们以VMware Workstation Pro为例,介绍虚拟机如何访问本地文件。
1.打开设置
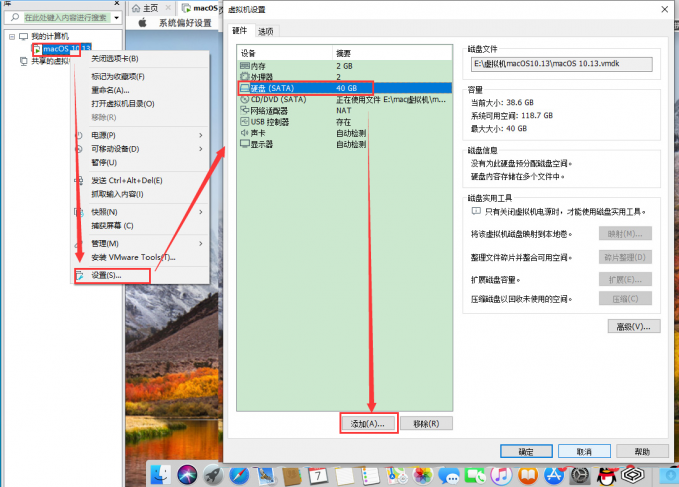
首先,启动VMware Workstation Pro,右键需要访问本地文件的虚拟机,单击下拉菜单内【设置】,在【设置——硬件】列表内找到【硬盘】,如图1所示,此时该虚拟机仅能读取本地磁盘40GB的存储空间。
2.添加硬盘
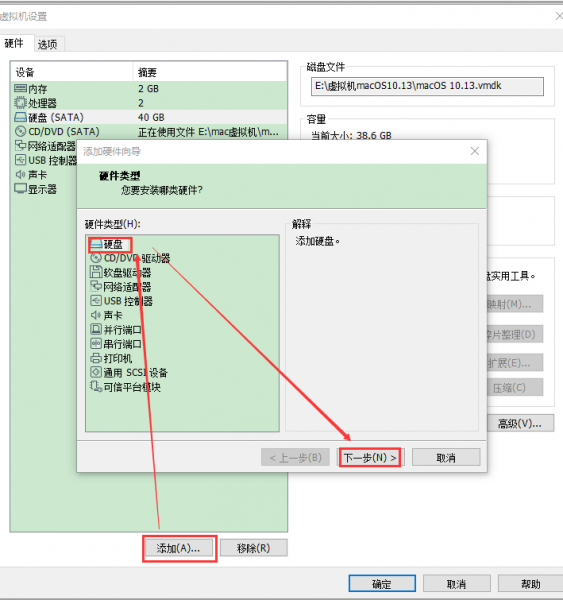
单击底部【添加】,在弹窗内选择硬件类型,选中硬盘,单击下一步,选择硬盘类型。
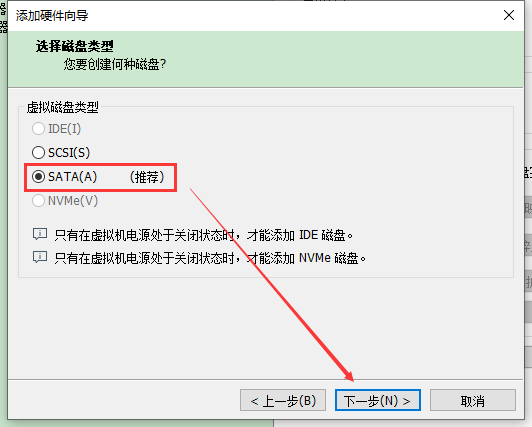
直接选择推荐的SATA(A)便可,单击下一步,选择使用磁盘的类型。这里我们需要选择【物理硬盘】,然后选择使用【单个分区】(如图4)。
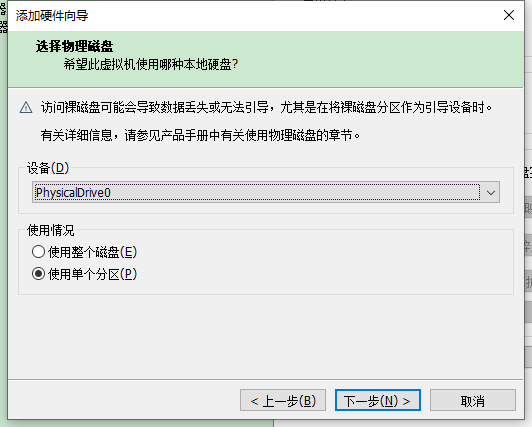
首先,在【设备】下拉菜单内选择设备,然后勾选【使用情况】,直接勾选【使用单个分区】,继续单击【下一步】。
3.选择分区
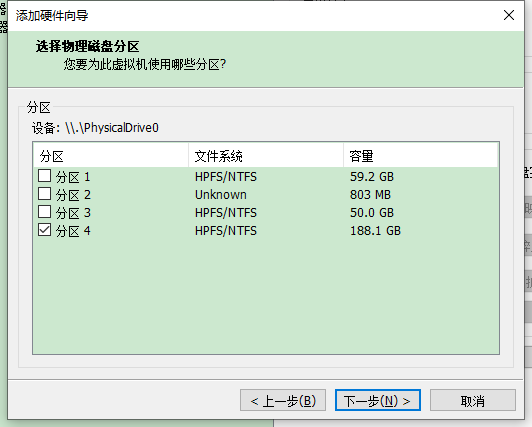
在图5界面勾选需要访问的分区,继续单击【下一步】即可。
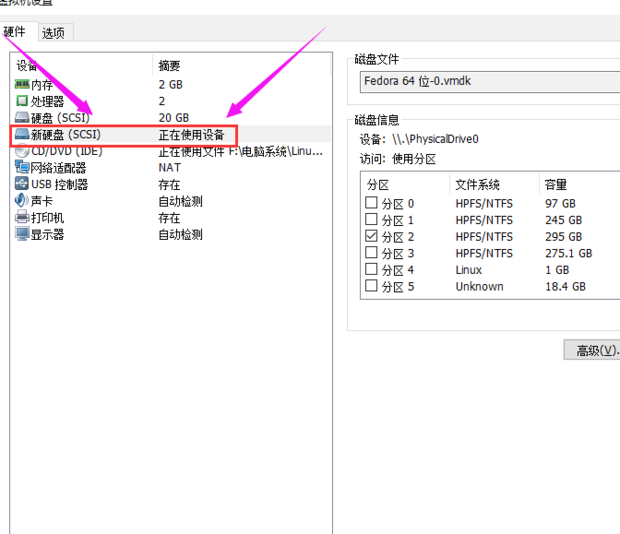
成功添加了新硬盘后,便可以在虚拟机设置窗口找到该硬盘,在虚拟机中【其他】位置便可直接访问该磁盘。
二、虚拟机如何创建一个新用户
虚拟机既然作为一个独立的操作系统,那么我们就可以像在原系统那样创建一个新用户,这里我们以macOS10.13为例,简单介绍它是如何创建新用户的吧!
1.打开偏好设置
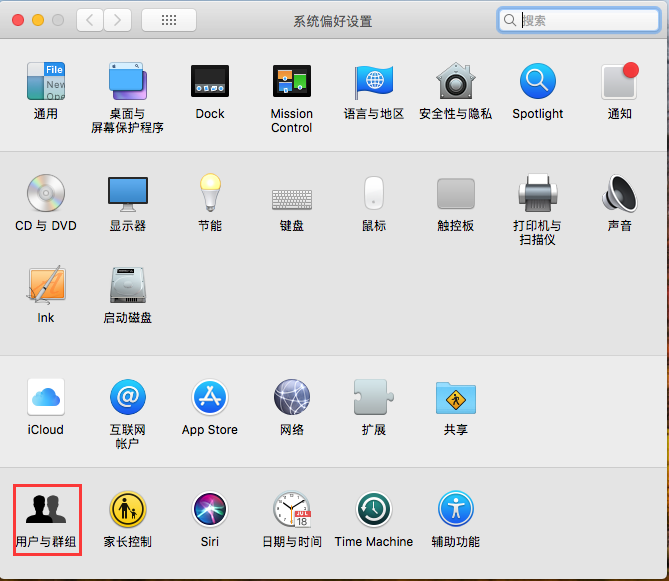
创建一个新用户,我们需要先启动macOS系统的偏好设置,然后单击【用户与群组】,进入设置界面。
2.添加用户
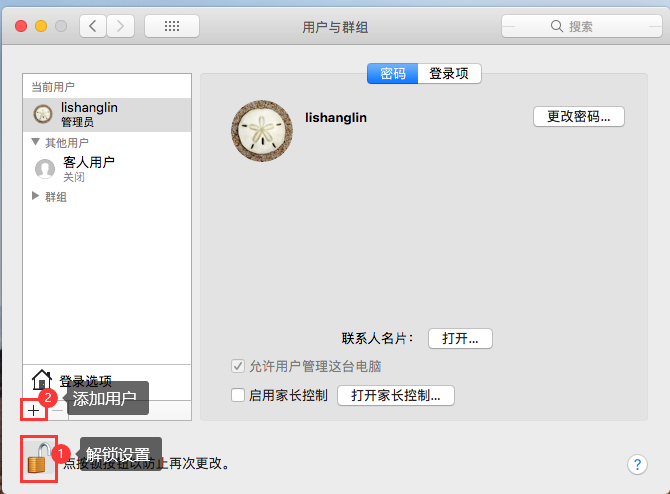
在【用户与群组】界面,先解锁设置。单击左下角锁形图标,输入当前用户的开始密码,便可解锁设置。然后单击【+】,便可添加新用户。
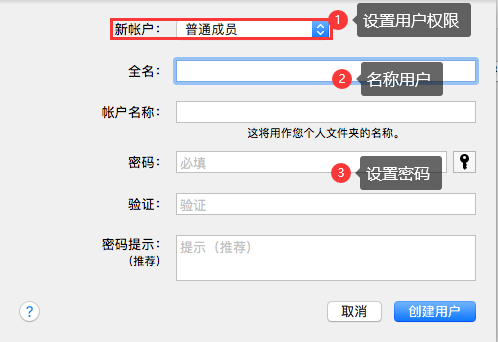
这里大致可分为三步,一是设置新用户的权限;二是设置用户名;三是设置密码。最后,单击【创建用户】即可。
三、CrossOver安装的软件在哪里
在第一部分,我们可以看到如果安装虚拟机的话,想要访问本地硬盘是非常麻烦的。。不如在macOS系统安装类虚拟机——CrossOver,安装该软件后,它可以像macOS自带系统一样正常访问本地文件。那么,下面我们来看CrossOver安装的软件究竟在哪吧!
1.容器
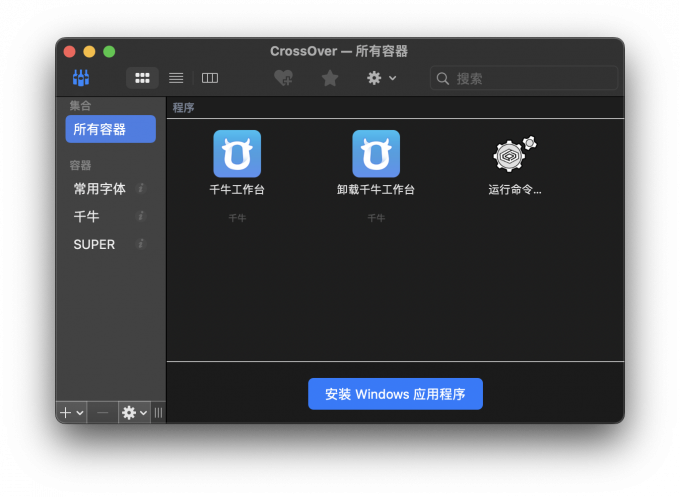
启动CrossOver,在CrossOver所有容器中可以看到下载的软件,直接双击便可启动该软件。
2.本地位置
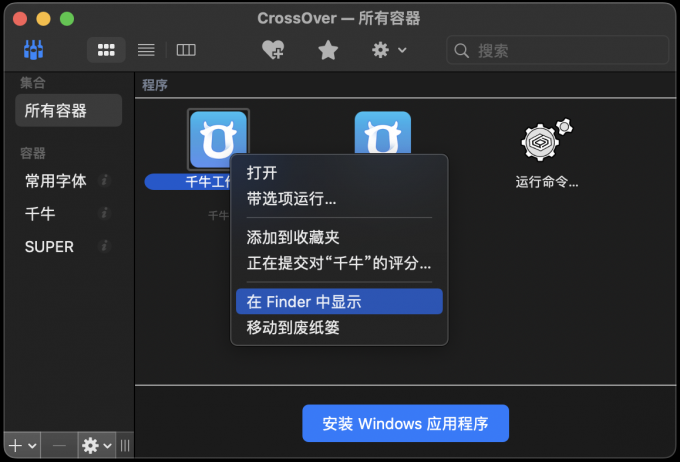
想要查看该软件安装的本地位置,可以右键软件图标,单击下拉菜单内【在Finder中显示】,便可在本地文件夹中找到该软件。
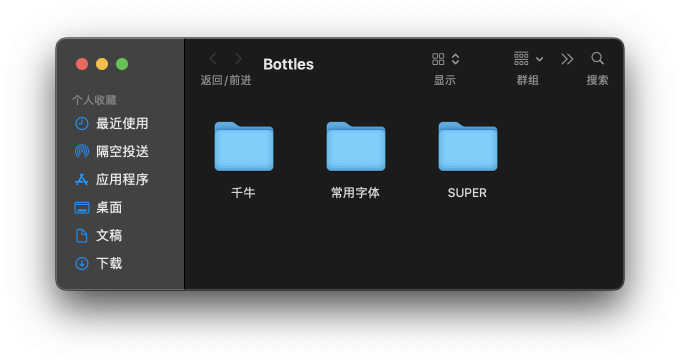
四、总结
此篇内容,我们简单介绍了虚拟机如何访问本地电脑文件,以及虚拟机如何创建一个新用户。虚拟机想要访问本地电脑文件是一项繁琐的工作,要通过设置添加物理硬盘。而虚拟机创建新用户便非常简单,它像原版的系统一样添加新用户。但总体而言,虚拟机的使用还是非常繁琐,不如类虚拟机软件——CrossOver,使用起来那么得心应手。
更多有关类虚拟机的使用,请持续关注CrossOver中文网站!
展开阅读全文
︾