发布时间:2021-07-19 15: 10: 59
相信很多小伙伴们都接触过美图秀秀这款作图软件,他为用户提供了美化图片、人像美容、抠图、拼图、贴纸等等非常好用的功能,不过这款好用的制图软件是没有Mac版本的,怎么才能在Mac上以一种非常简单的方式来运行呢?答案就是CrossOver。
接下来就给大家介绍一下,如何使用CrossOver安装美图秀秀,以便在MacBook上使用美图秀秀。
在中文网站下载正版CrossOve6r Mac安装包,然后进行安装,同时准备好美图秀秀的安装包,这边会有64位和32位供大家选择,这边我选择的是64位的安装包下载。
1、运行已经安装好的CrossOver软件,点击【安装Windows应用程序】。
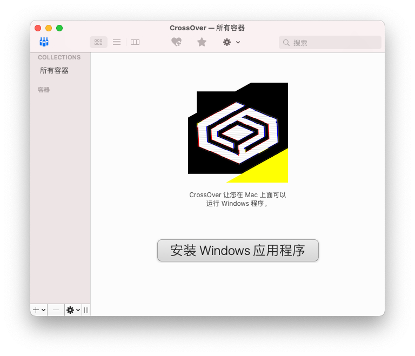
2、在“选择应用”中依次点击【查看应用程序】(例图中由于应用程序已经展开所以按钮名称为隐藏应用程序)->【未列出的应用程序】->【继续】。
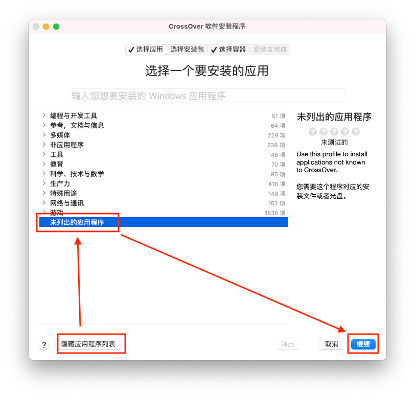
3、在“选择安装包”中点击【选择安装文件】,然后找到之前准备好的美图秀秀64位安装包,选中后点击【使用这个安装程序】。
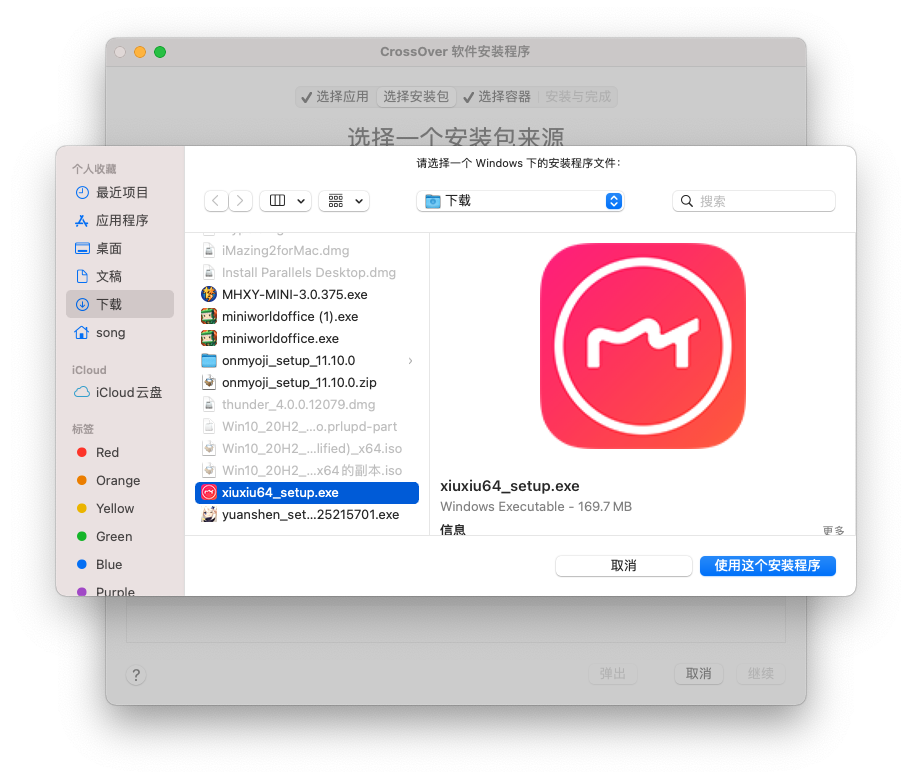
4、对于未列出的应用程序,在上一步后续点击【继续】之后,会直接跳过“选择容器”直接到“安装与完成”,这里CrossOver会默认帮我们选择Windows 7 32位的容器。但是我们之前下载的是64位的安装包,所以我们退回“选择容器”,这里我推荐大家选择Windows 10 64位。
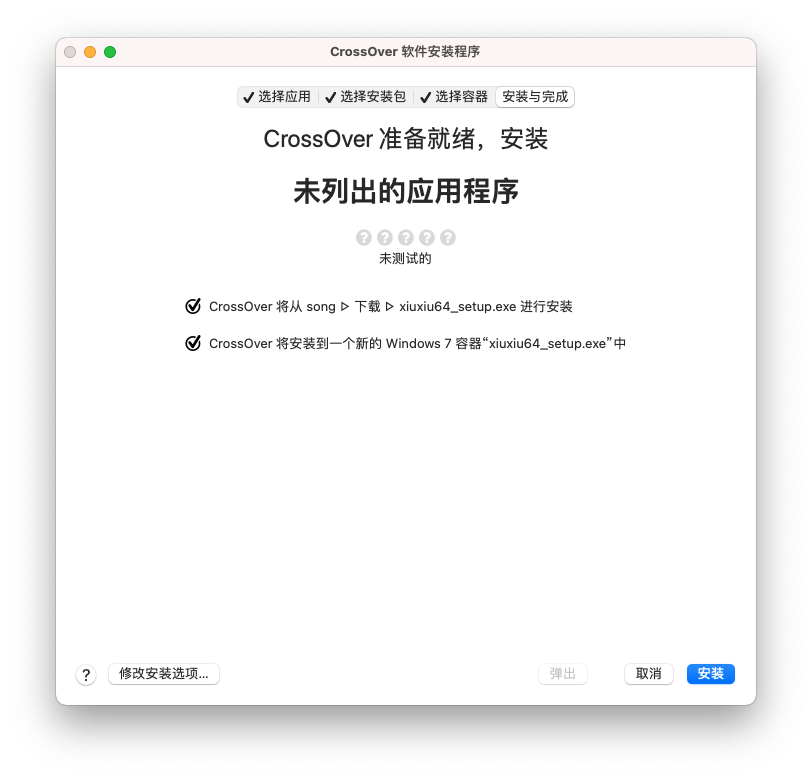
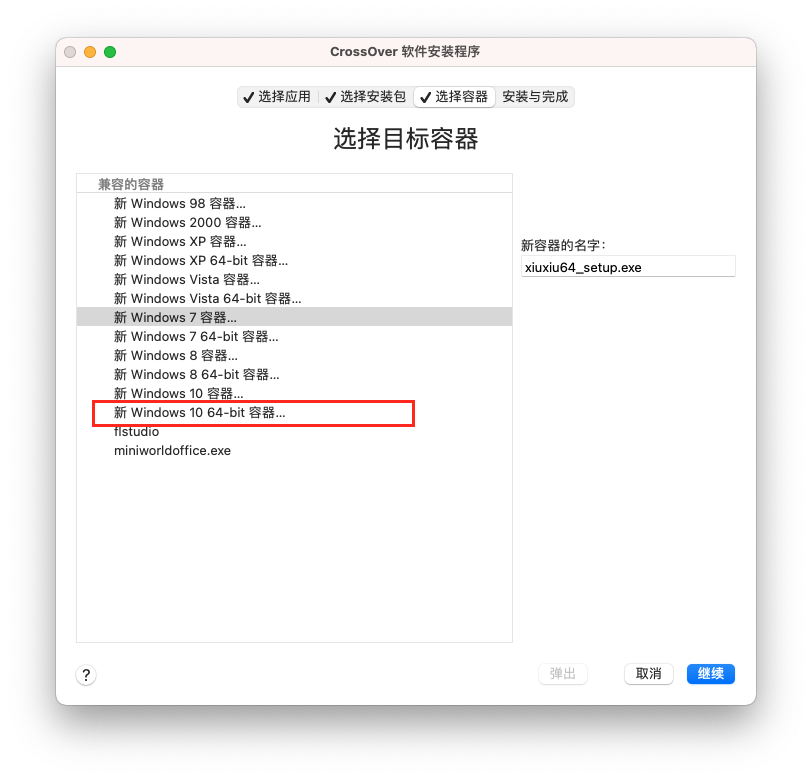
5、接下来在“安装和完成”中我们就可以初步确定一下安装包和容器的基本信息,确认无误,点击【安装】。
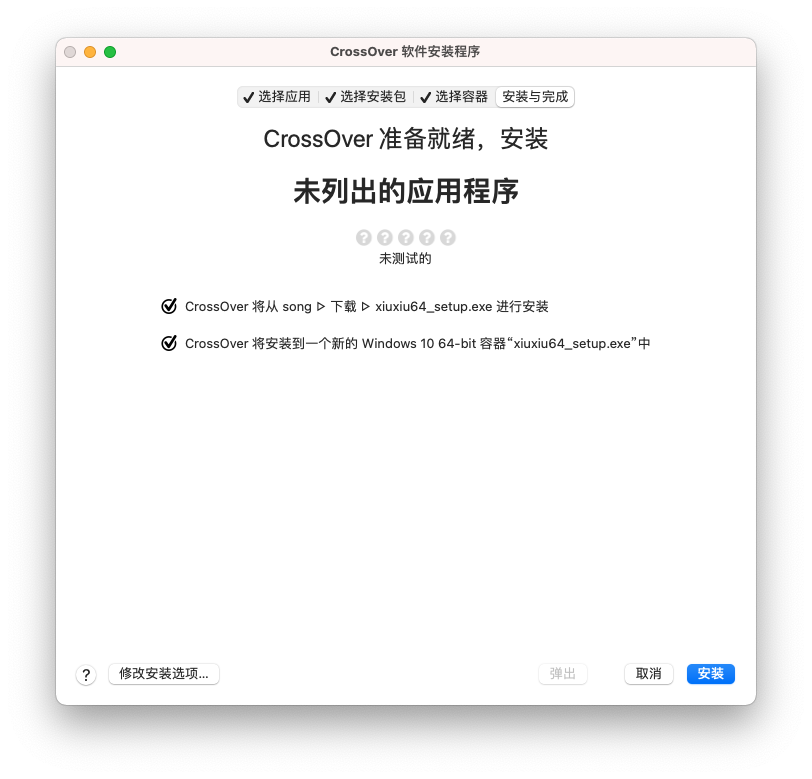
6、等待美图秀秀安装向导跳出来之后,直接点击【一键安装】,等待安装完成之后点击【安装完成】退出安装向导,然后回到CrossOver安装与完成中等待配置完成点击【完成】就可以成功安装。
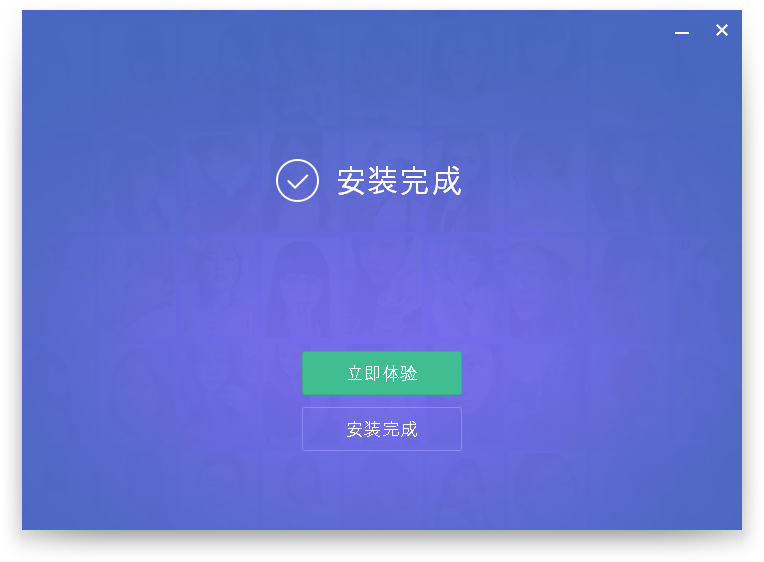
在安装完成之后,我们可以在名为xiuxiu64_setup.exe的容器中找到美图秀秀。双击即可运行,运行之后就可以制作图片了。
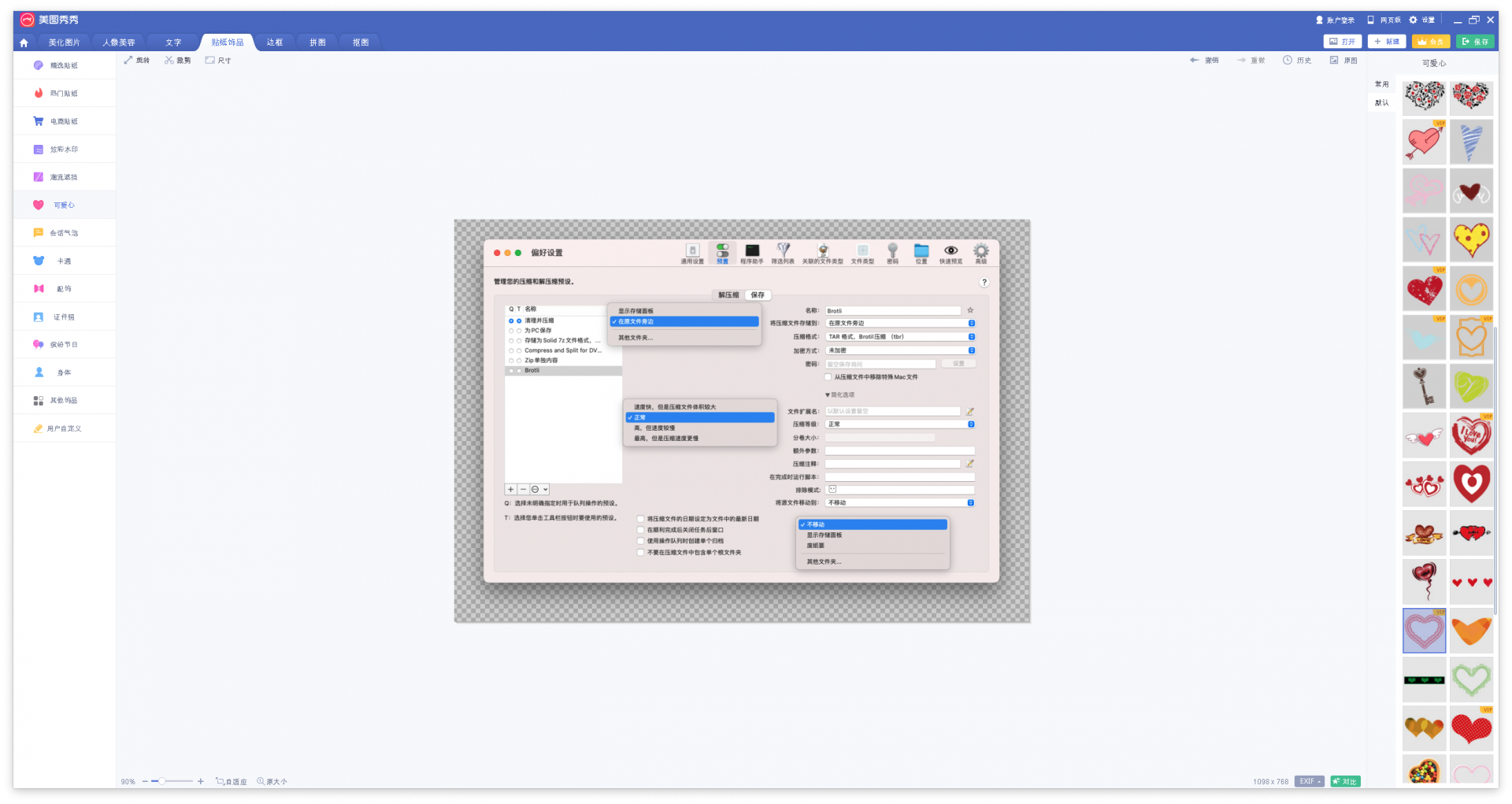
在Mac电脑上有简单作图需求的小伙伴们,可以去中文网站下载CrossOver Mac软件进行体验哦,使用体验还是相当可以的。
作者:小行星
展开阅读全文
︾