发布时间:2021-01-05 11: 52: 09
在上一章节《正确设置CrossOver的Wine配置之应用程序和函数库》,小编给小伙伴详细讲述了程序兼容性的设置以及给程序设定原装DLL动态链接库。下面,小编继续带领小伙伴学习Wine配置中的其他选项。
显示包括了窗口设置和屏幕分辨率两个设置分类。
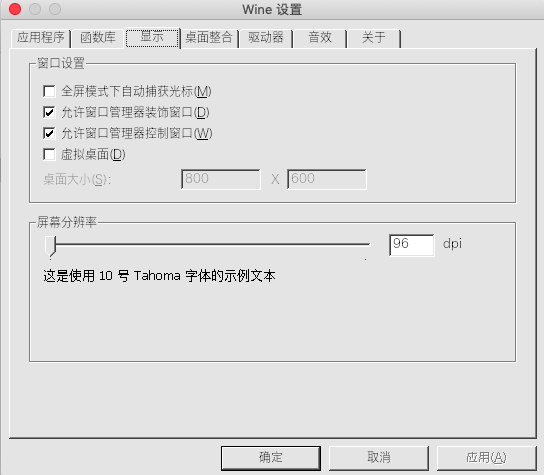
窗口设置有四个选项,默认选择了“允许窗口管理器装饰窗口”和“允许窗口管理器控制窗口”。这两个选项小编建议保持勾选,如果取消了选择“允许窗口管理器控制窗口”,会使键盘在游戏中不能输入。
至于“虚拟桌面”,默认大小为800x600。使用这个选项可以使软件的安装更加流畅,还能够避免程序锁死你的桌面或者把你的屏幕分辨率改成难看的模式。在不使用这个选项的时候,使用某些程序会导致已经激活的对话框、CDKEY输入窗口或更换光盘的确认窗口不能出现在前端。
默认是96dpi(最下的屏幕分辨率),增大屏幕分辨率,应用程序操作界面的字体会变大,同时也是操作界面的宽和高变大。
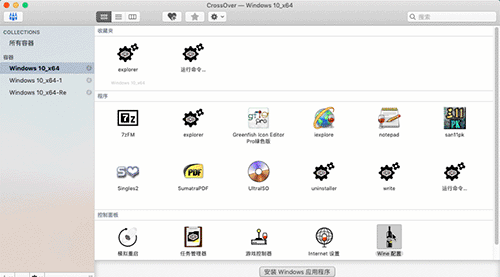
桌面整合分三个选项类别:外观、管理文件关联和文件夹映射。

需要在“显示”选项选择“允许窗口管理器装饰窗口”,通过安装主题,可以改变应用程序操作界面的字体颜色、大小以及按钮等控件的颜色、字体大小。这个选项小编建议小伙伴不要去管它。
管理文件关联必须选择。例如:安装了UltraISO应用程序,程序就会自动关联以iso为扩展名的文件。如果双击这个文件,就会使用UltraISO打开这个文件。要注意的是,如果Mac OS也有应用程序关联了该扩展名,则会优先使用Mac OS的应用程序打开该类型的文件。
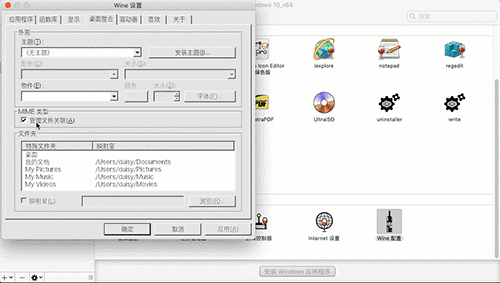
要实现在Mac OS中运行Windows应用程序,意味着CrossOver的容器里具有C盘,而且里面是类似Windows操作系统的文件结构。
打开explorer工具,在“我的电脑”里有一个C盘。打开这个C盘,里面就像小伙伴熟悉的Windows操作系统。点击打开Users,在crossover目录下,可以看到有My Documents、My Music、My Pictures、My Videos等文件夹。
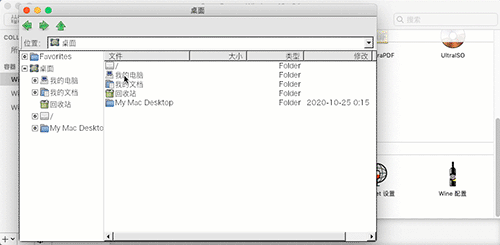
这要注意,不管CrossOver建立了多少个容器,这几个文件夹都是共享的。而且在这里,通过文件夹的映射功能,实现了Windows与Mac OS的文件共享。
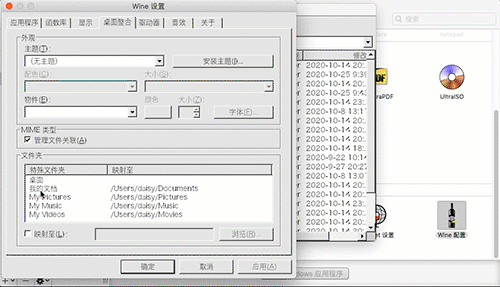
在这里唯一没有被映射的是Desktop文件夹,小编也不建议关联。因为对应的是自己容器的Windows,安装的应用程序,通常会在Desktop建立执行文件的快捷方式。要访问Mac OS的Desktop,可以点击My Mac Desktop进行访问。
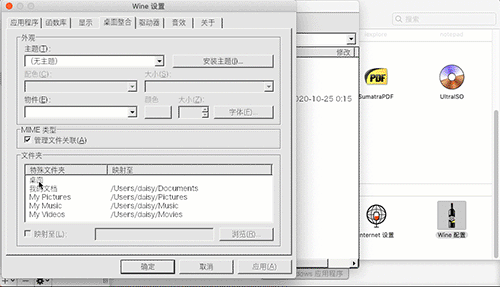
如果与Mac OS的Desktop映射了,变成了所有容器的Desktop都是一个,而且建立的快捷方式也会被删除,那么总会觉得Windows少了点自己的东西。想要尝试的小伙伴们可以点击CrossOver软件下载。
本章节讲述的两个设置内容,表面上看很简单,实际是非常重要的。最后,小编要提醒小伙伴的是,不要改变屏幕的分辨率,否则应用程序的操作界面的显示效果会变得很糟糕。
作者:东佛
展开阅读全文
︾