发布时间:2021-05-10 10: 44: 48
从Windows系统诞生至今,已经迭代更新了非常多个版本,目前相对知名有Windows XP、Windows7、Windows8和Windows10系统。随之版本的升级,有些新发布的软件也逐步不支持旧版的Windows系统。
在CrossOver软件中,我们可以通过修改容器的Windows系统版本,以达到新版本或旧版本的软件运行环境。下面我们使用CrossOver 20版本来看看如何实现系统版本的更改。
一、打开Wine配置
首先,我们需要找到容器的Wine配置入口,点击对应的CrossOver容器,在默认的图标模式下,可以在下方查看到“Wine配置”图标按钮,如图1红框。CrossOver具有三种不同的展示模式,图标模式、列表模式和分栏模式,无论是哪种模式,Wine配置的入口都在容器的“控制面板”文件夹中。
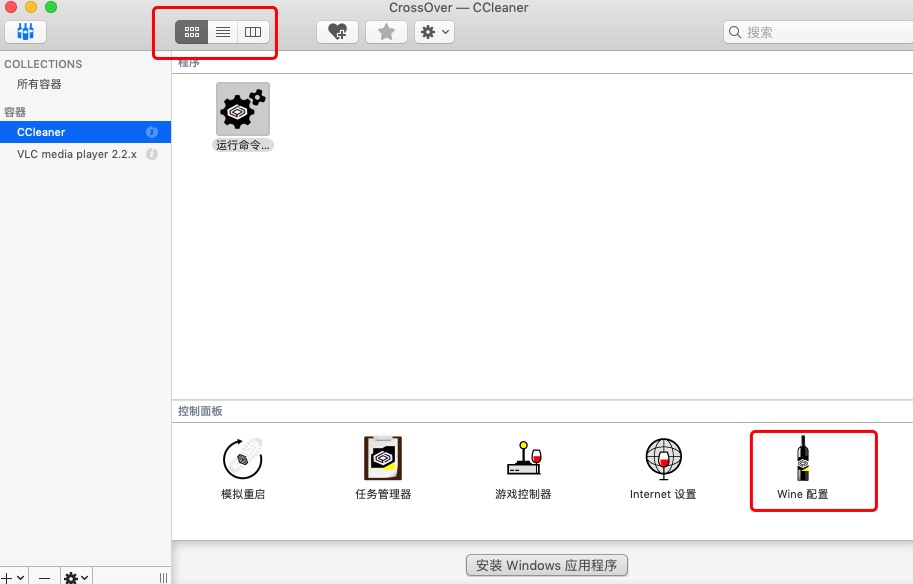
图1:Wine配置图标
双击Wine配置或者右键选择打开选项,打开容器的设置界面,具体界面见下图2。在此界面中,我们可以进行非常多的自定义设置,如调整容器的函数库、外观、驱动磁盘、音效设备等等。
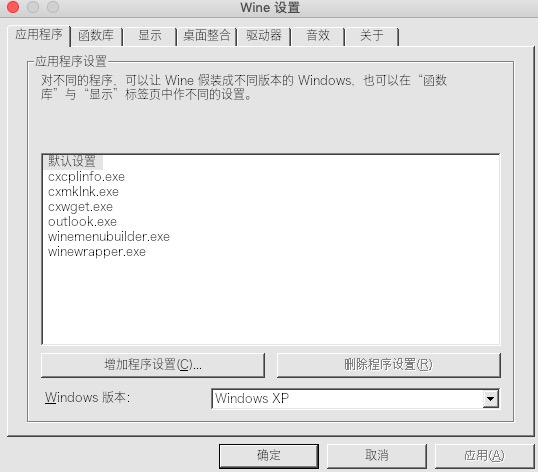
图2:Wine配置界面
二、更改系统版本
要更改容器对应的Windows系统版本,操作方式非常简单,我们在Wine配置的第一项“应用程序”项目中,找到“Windows版本”下拉框,默认情况下该选项选择的是“使用全局设置”,也就是软件在安装时指定的Windows系统版本。
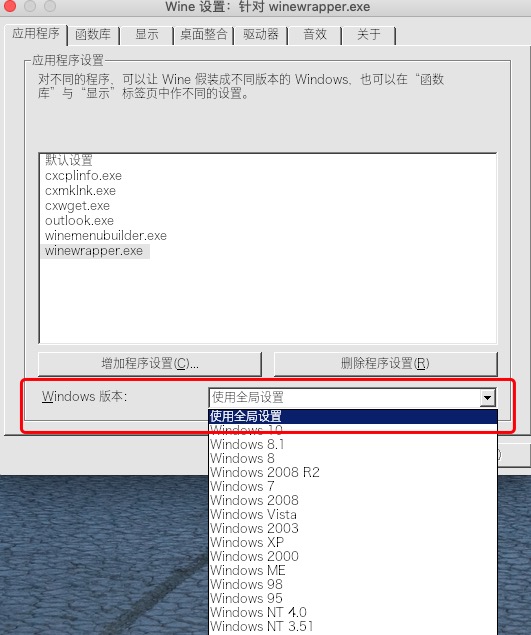
图3:Windows版本选项
我们选择一个合适的可运行软件的Windows版本,一般来说,运行新软件则选择新版Windows10系统,运行旧软件则需要按需选择,如选择Windows XP系统或Windows 7系统,然后点击“应用”或“确定”按钮,保存设置。
之后我们再次双击打开容器时,就会发现容器对应的Windows版本相对应的发生了改变,这表示设置应用成功。
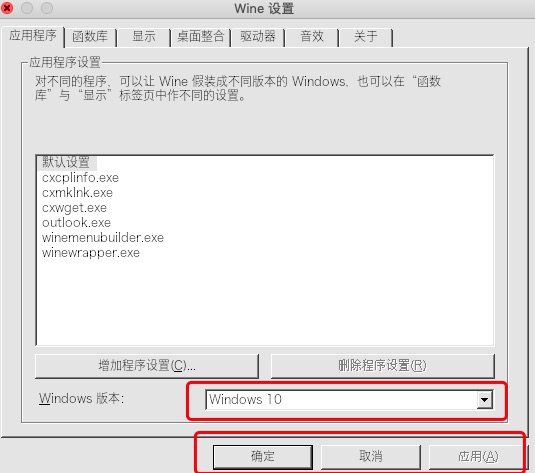
图4:应用设置
CrossOver通过容器的方式搭建了类似虚拟机的运行环境,辅助我们在Mac系统中运行起Windows系统软件,同时我们可以更改该容器的绝大多数设置,使得容器环境符合软件的可执行环境,保证了各式各样的软件在Mac系统上也可以流畅的运行起来。
作者署名:包纸
展开阅读全文
︾